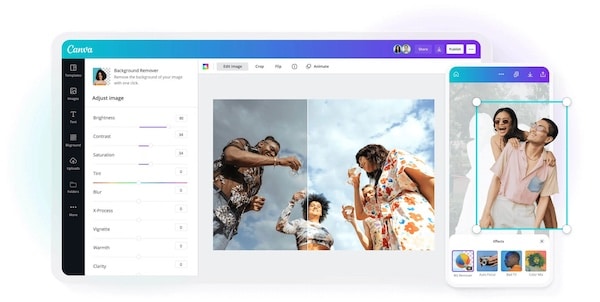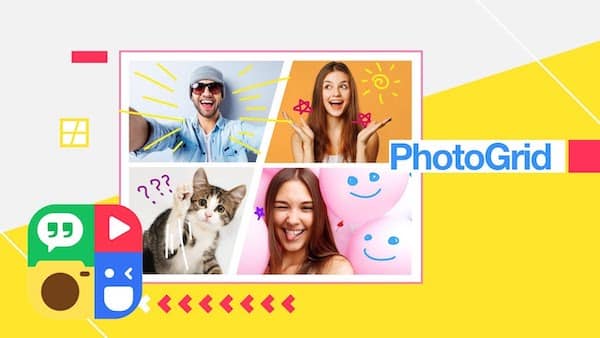Samudranesia.id – Cara masukin foto ke Twibbon sebenarnya bisa dilakukan dengan mudah, lebih-lebih sekarang ini banyak aplikasi yang dapat digunakan. Twibbon adalah foto yang diberi bingkai dan bertujuan untuk meramaikan kampanye, acara atau berbagai hari penting.
Beberapa waktu belakangan ini, Twibbon memang sangat ramai bahkan sering digunakan. Seperti yang sudah disinggung sebelumnya, memasukkan foto dalam Twibbon bisa dilakukan dengan mudah.
Berbagai macam aplikasi yang bisa kamu gunakan untuk memasukkan foto ke Twibbon ini seperti Canva, Picsart, CapCut hingga InShot.
Daftar Cara Tutorial Masukin Foto ke Twibbon di HP
1. Cara Masukin Foto ke Twibbon Menggunakan Canva
Canva menjadi salah satu aplikasi yang sering digunakan untuk memasukkan foto ke ke Twibbon. Kamu dapat mengedit Twibbon di Canva dengan menggunakan aplikasi di smartphone serta melalui web.
Jika melalui aplikasi, kamu bisa mengunduhnya secara resmi di App Store atau di Play Store. Jika kamu familiar menggunakan dengan Canva, berikut cara masukin foto ke twibbon di Canva, antara lain:
- Instal aplikasi CanvaSebelum mengedit Twibbon, kamu bisa menginstal aplikasi Canva terlebih dahulu.
- Setelah penginstalan selesai, buka aplikasi ini kemudian masuk di akun yang sebelumnya sudah kamu buat. Kamu bisa membuat canvas kosong dengan ukuran sesuai bingkai Twibbon yang kamu miliki.
- Selanjutnya, klik ikon galeri yang lokasinya berada di sebelah bawah, selanjutnya pilih foto yang ingin dimasukkan dan atur ukuran foto sesuai keinginan.
- Atur ukuran bingkai sampai presisi. Setelah selesai, kamu bisa klik ikon + yang berada di pojok kiri bawah, kemudian ambil foto yang akan digunakan sebagai bingkai Twibbon.
- Pastikan format Twibbon yang akan digunakan adalah png. Atur ukuran ukuran bingkai sampai presisi dan sesuai. Jika sudah presisi, kamu bisa menempatkannya agar foto bisa tepat dengan Twibbon yang digunakan.
- Unduh Twibbon yang sudah selesai. Cara memasukkan foto ke Twibbon dengan menggunakan Twibbon sudah selesai, kamu dapat mengunduh foto ke galeri dengan cara klik ikon panah kea rah bawah yang lokasinya berada di bagian atas.
2. Cara Memasukan Foto ke Twibbon Menggunakan PicsArt
Selain menggunakan Canva, kamu juga bisa menggunaklan aplikasi PicsArt untuk memasukkan foto ke dalam Twibbon. PicsArt menjadi aplikasi yang sangat sering digunakan pengguna smartphone, entah pengguna iPhone maupun Android.
Hal ini disebabkan karena PicsArt menjadi salah satu aplikasi dengan fitur lengkap. salah satu fungsi yang dimiliki Twibbon ialah mengedit twibbon. Berikut cara masukin foto ke Twibbon dengan menggunakan PicsArt:
- Instal aplikasi PicsArt di smartphone yang kamu miliki. Setelah penginstalan dilakukan, buat akun PicsArt. Buat kanvas baru, dan klik ikon Layer yang lokasinya berada di bagian atas kemudian klik tambah layer.
- Klik foto yang berada di bagian bawah, kemudian import foto yang akan diberi bingkai. Kamu dapat mengatur foto dengan cara klik layer kemudian klik ikon titik tiga.
- Di ikon titik tiga, nantinya kamu akan menemukan fitur yang digunakan untuk melakukan pengubahan bentuk, kemudian klik ubah bentuk.
- Jika sudah selesai, buat layer seperti awal pengeditan. Masukkan foto yang akan menjadi bingkai Twibbon. Pastikan kembali jika format Twibbon yang akan digunakan adalah PNG.
- Atur ukuran bingkai ini hingga presisi dan sesuai. Bila sudah selesai, klik ikon panah yang berada di ujung kanan atas, kemudian klik edit foto.
- Cara masukin foto ke Twibbon yang berikutnya, kamu bisa klik tool yang ada di bagian bawah kemudian pilih crop. Pilih ukuran persegi serta potong foto sesuai dengan keinginanmu.
- Bila pengeditan sudah selesai, simpan foto. Selain menyimpannya di dalam galeri, kamu bisa membagikannya langsung ke media sosial.
3. Cara Memasukkan Foto ke Dalam Twibbon di Aplikasi InShot
Pada dasarnya, InShot adalah aplikasi yang digunakan untuk mengedit video. Namun, meskiopun demikian, InShot tetap dapat digunakan untuk mengedit Twibbon. Berikut langkah pengeditan Twibbon dengan menggunakan InShoot:
- Sebelum menggunakan InShot, kamu bisa menginstal aplikasi ini terlebih dahulu. Kamu bisa mengunduhnya di Google Play Store jika ponsel yang kamu gunakan merupakan Android.
- Buka aplikasi InShot yang berada di handphonemu, kemudian pilih foto bingkai Twibbon yang ingin kamu edit. Pastikan kembali jika latar belakang bingkai tersebut transparan.
- Cara masukin foto ke Twibbon berikutnya, klik latar belakang yang ada di bagian bawah, kemudian pilih foto yang ingin Anda masukkan di Twibbon. Jangan lupa untuk mengatur tingkat keburaman agar terlihat jelas.
- Bila pengeditan sudah selesai, simpan hasil foto ke di galeri handphonemu.
4. Cara Memasukkan Foto ke Dalam Twibbon Menggunakan CapCut
Aplikasi berikutnya adalah CapCut. Sebenarnya cara mengedit menggunakan CapCut mirip dengan pengeditan menggunakan InShot. Biasanya, aplikasi ini digunakan untuk mengedit Twibbon yang bergerak.
Untuk mengedit Twibbon menggunakan CapCut, berikut langkah yang bisa kamu ikuti:
- Sebelum menggunakan CapCut, kamu bisa menginstal aplikasi ini terlebih dahulu. Kamu bisa mencari aplikasi CapCut di Google Play Store. Agar bisa lebih praktis dalam menggunakan, kamu bisa login terlebih dulu.
- Buka aplikasi CapCut yang sudah kamu instal sebelumnya, kemudian pilih buat proyek baru. Kamu bisa memilih bingkai Twibbon yang kamu ingini.
- Klik kanvas kemudian klik latar belakang. Bila sudah selesai, pilih foto yang akan digunakan di bingkai Twibbon. Pada tahap ini, pastikan ukuran antara foto yang digunakan sebagai latar belakang dengan Twibbon yang digunakan sudah sesuai.
- Jika ukuran belum sesuai, kamu bisa menggeser dan menyesuaikannya terlebih dahulu, karena tidak semua Twibbon memiliki tempat foto objek di tengah, ada juga Twibbon yang memiliki tempat foto objek di sebelah samping.
- Setelah selesai, simpan hasil pengeditan Twibbon kamu di galeri handphone.
5. Langkah Memasukkan Foto di Twibbon Menggunakan Photogrid
Selain berbagai aplikasi di atas, Photogrid juga bisa dijadikan sebagai pilihan. Bila ingin menggunakan Photogrid untuk mengedit Twibbon, kamu bisa menggunakan menu filter.
Pada Photogrid, filter memang difokuskan pada proses editing seperti pemotongan, kecerahan, bingkai dan lainnya. Berikut cara masukin foto ke Twibbon menggunakan Photogrid, antara lain:
- Ketika menggunakan Photogrid, kamu harus menghapus watermark Photogrid terlebih dulu. Watermark sendiri adalah tanda khusus yang ada di setiap aplikasi video maupun foto.
- Setelah watermark sudah dihapus, kamu bisa memilih background. Background yang digunakan adalah foto pribadi yang akan digunakan pada Twibbon. Di bagian browser, kamu bisa membuka tempat penyimpanan foto.
- Berikutnya, pilih blur untuk mengurangi intensitas foto. Kamu bisa klik symbol + agar dapat menambahkan foto yang kamu ingini.
- Jika foto sudah disematkan di template Twibbon, kamu harus memastikan di kanan atas, gambar tidak memiliki warna putih, agar bisa memberikan ruang khusus untuk logo.
- Setelah selesai, klik save untuk menyimpan foto.
Mengedit Twibbon memang bukan menjadi hal yang sulit, lebih-lebih banyak aplikasi yang bisa digunakan sebagai pilihan, kamu bisa memilih salah satu cara masukin foto ke Twibbon di atas.