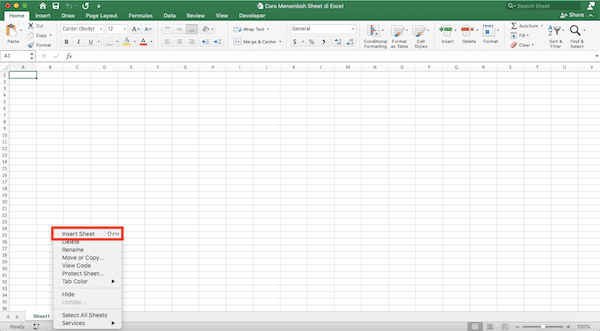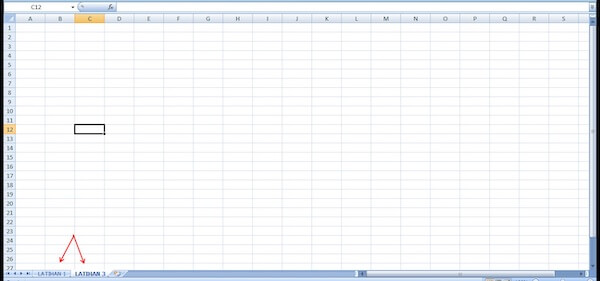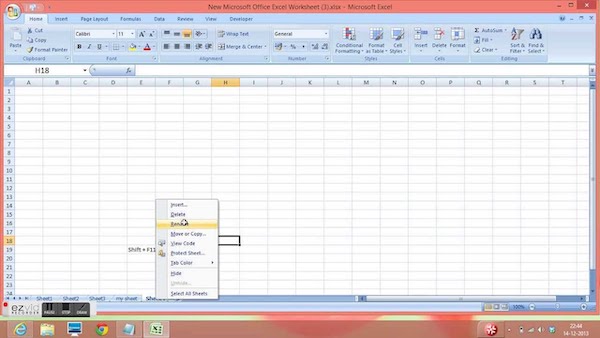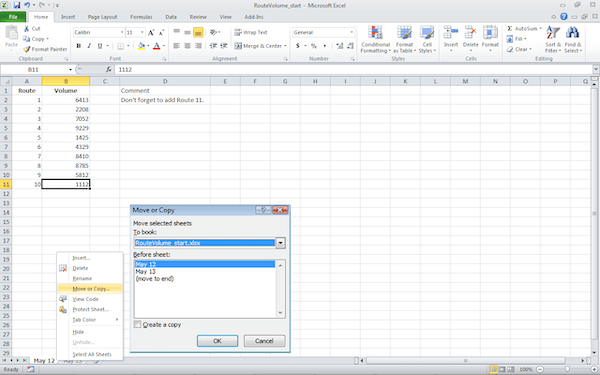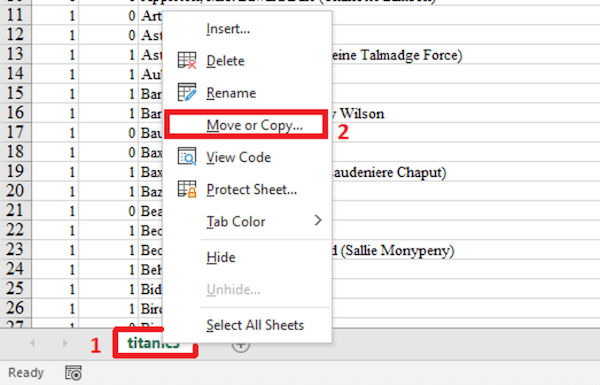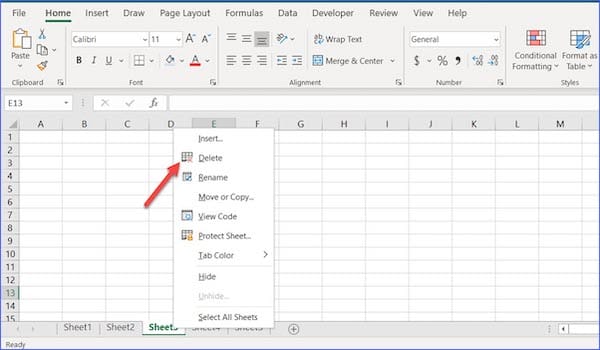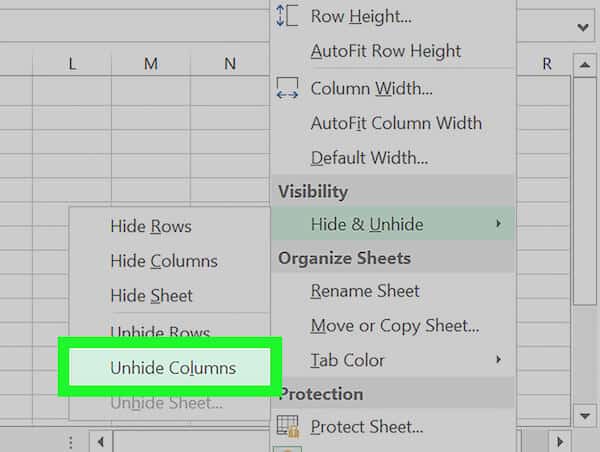Samudranesia.id – Di antara berbagai konsep dasar dalam Excel, pengertian worksheet merupakan salah satu yang paling awal untuk dipelajari. Pasalnya, worksheet ini akan langsung kamu temukan begitu membuka aplikasi Microsoft Excel di perangkat yang kamu gunakan untuk bekerja.
Worksheet menjadi komponen penting yang harus dipahami untuk semakin membuatmu lebih mudah dalam menggunakan Excel. Worksheet juga memiliki bagian-bagian penting yang akan sering kamu gunakan dalam pekerjaan sehari-hari. Masing-masing bagian tersebut memiliki fungsi tersendiri.
Selain mempelajari fungsi dari worksheet, kamu juga perlu tahu apa saja aktivitas yang bisa kamu lakukan dengan menggunakan worksheet ini. Dengan mengetahui langkah-langkahnya kamu bisa melakukan aktivitas tersebut dengan mudah dan cepat.
Mengenal Worksheet dalam Excel
Agar lebih mudah dalam memahami apa itu worksheet dan menggunakannya dengan benar, berikut beberapa hal penting yang sebaiknya kamu ketahui terkait dengan worksheet.
1. Pengertian Worksheet
Worksheet mengacu pada tampilan halaman pada Excel yang berupa lembar kerja untuk mengetikkan angka dan huruf. Worksheet terdiri dari kotak-kotak kecil bernama sel yang membentuk baris dan kolom. Worksheet merupakan bagian dari workbook karena hanya terdiri dari satu lembar kerja saja.
Workbook sendiri adalah buku kerja Excel yang terdiri dari beberapa worksheet. Workbook ini bisa mencakup berbagai worksheet dengan judul yang berbeda, namun masih dalam tema atau topik yang sama. File Excel yang tersimpan dengan ekstensi .xls inilah yang disebut dengan workbook.
2. Cara Menggunakan Worksheet
Setelah memahami apa itu worksheet, maka selanjutnya kamu harus mengetahui bagaimana cara menggunakan worksheet yang ada di dalam Excel.
- Pertama, pilih sheet yang akan kamu gunakan. Secara default, worksheet pada Excel terdiri dari tiga sheet, yakni sheet1, sheet2, dan sheet3.
- Letakkan kursor pada sel dimana kamu akan memulai pekerjaan. Ketikkan sesuatu pada sel tersebut misalnya dengan memberi nama masing-masing range pada tabel. Ketikkan kata atau angka pada sel tersebut hingga selesai.
- Jika ingin mengetikkan sesuatu pada sel di bawahnya, kamu hanya tinggal menekan tombol Enter pada keyboard atau bisa juga dengan mengklik sel tersebut dengan menggunakan mouse. Sedangkan untuk berpindah ke sel di sampingnya, kamu bisa menekan tombol panah kanan atau kiri pada keyboard.
3. Cara Menambah Worksheet
Menambah worksheet bisa dilakukan dengan dua cara, yakni dengan memakai mouse atau menggunakan shortcut. Untuk menambah worksheet baru dengan menggunakan mouse, kamu hanya perlu mengklik tanda + yang terdapat di sebelah kanan deretan sheet pada bagian bawah lembar kerja.
Setelah itu, sheet baru akan muncul dan kamu bisa menamai atau langsung menggunakannya. Sementara itu, untuk menambah worksheet dengan shortcut, kamu cukup menekan tombol Shift + F11 secara bersamaan untuk memunculkan worksheet baru.
4. Cara Memilih Worksheet
Jika kamu bekerja dengan beberapa worksheet dalam satu workbook, maka kamu perlu memilih worksheet tertentu untuk dikerjakan terlebih dahulu. Cara termudah untuk memilih worksheet adalah dengan menggunakan mouse.
Cukup klik pada sheet yang akan kamu gunakan dan kamu akan langsung diarahkan pada lembar kerja di sheet tersebut. Jika kamu ingin menggunakan shortcut, tekan Ctrl + pageup untuk menggeser worksheet aktif ke kiri atau Ctrl + pagedown untuk memilih worksheet di sebelah kanannya.
Memilih worksheet dengan shortcut memang lebih lama karena tidak bisa langsung berpindah ke worksheet yang diinginkan. Misalnya, jika kamu ingin berpindah dari Sheet1 ke Sheet 3, maka kamu harus melewati Sheet2 terlebih dahulu.
5. Cara Mengubah Nama Worksheet
Selain memahami pengertian worksheet, kamu juga harus mengetahui bagaimana cara mengubah nama worksheet. Kamu bisa mengubah nama worksheet dengan mouse atau shortcut. Untuk mengubah nama worksheet dengan mouse, klik kanan pada sheet yang akan dirubah namanya.
Kemudian, pilih opsi Rename pada kotak dialog yang muncul di layar. Ketikkan nama yang kamu inginkan pada sheet tersebut, lalu tekan Enter. Nama sheet pun akan berubah sesuai dengan yang kamu ketikkan. Jika menggunakan shortcut, kamu perlu menekan tombol / + H + 0 + R secara bersamaan.
Setelah itu, ketikkan nama worksheet yang kamu inginkan dan tekan Enter untuk menyelesaikan perintah.
6. Cara Mengkopi Worksheet
Mengkopi worksheet bisa dilakukan pada workbook yang sama maupun berbeda. Untuk mengkopi worksheet pada satu workbook, klik kanan pada sheet yang akan digandakan terlebih dahulu. Lalu, pilih opsi Move or Copy pada kotak dialog di layar.
Kamu akan diarahkan pada kotak dialog selanjutnya untuk memilih sheet mana yang akan digandakan. Setelah memilih sheet, beri tanda centang pada Create a Copy. Hasil kopi biasanya akan diletakkan sebelum sheet yang dikopi. Jika ingin meletakkan di paling akhir, pilih opsi move to end dan akhiri dengan klik OK.
Untuk mengkopi worksheet di workbook yang lain, langkahnya tidak jauh berbeda. Namun, pada kotak dialog Move or Copy, perbedaan ada pada opsi move selected sheets to book. Jika sebelumnya tujuan peletakkannya adalah sheet, maka di sini pilihannya adalah book.
Untuk mengkopi worksheet ke workbook lainnya, pilihlah book selain yang aktif. Kamu juga bisa memilih opsi new book untuk mengkopi worksheet menjadi workbook baru. Akhiri perintah pada kotak dialog dengan mengklik tombol OK.
7. Cara Memindahkan Worksheet
Langkah-langkah untuk memindah worksheet hampir sama dengan cara mengkopi worksheet. Perbedaannya adalah kamu tidak perlu memberikan tanda centang pada opsi Create a Copy. Cara memindah worksheet ini bisa digunakan baik pada workbook yang sama maupun berbeda.
Untuk memindahkan worksheet pada workbook yang berbeda kamu hanya perlu mengubah pilihan pada bagian Move selected sheet to book.
8. Cara Menghapus Worksheet
Menghapus worksheet bisa dilakukan dengan mudah memakai mouse. Klik kanan pada sheet yang akan dihapus dan pilih opsi Delete pada kotak dialog yang muncul. Jika worksheet kosong, maka secara otomatis akan langsung terhapus. Namun, jika berisi data maka kotak dialog konfirmasi delete akan muncul.
Jika sudah benar-benar yaking untuk menghapusnya, kamu bisa mengklik pada tombol Delete. Kamu juga bisa menghapus worksheet dengan shortcut. Cukup tekan tombol / + H + D + S secara bersamaan untuk memunculkan kotak dialog delete. Jika sudah yakin tekan Enter untuk menghapus worksheet tersebut.
9. Cara Menyembunyikan Worksheet
Untuk menyembunyikan, klik kanan pada sheet tertentu dan pilih Hide pada kotak dialog yang muncul. Setelah itu, worksheet tersebut tidak akan terlihat. Untuk memunculkannya kembali, klik kanan pada sheet mana saja, lalu plih opsi Unhide pada kotak dialog.
Di situ akan ditampilkan nama-nama sheet yang bisa kamu tampilkan. Pilih salah satu sheet yang ingin kamu kembalikan ke dalam lembar kerja aktif, kemudian klik OK untuk mengakhiri perintah.
Untuk bisa mengerjakan berbagai aktivitas di Excel dengan mudah kamu tak hanya perlu mengetahui pengertian worksheet, tetapi juga bagaimana cara menggunakan dan mengoperasikannya untuk berbagai kebutuhan.