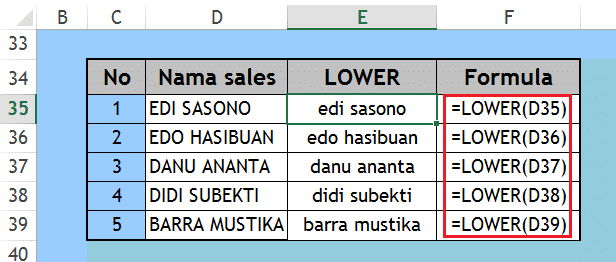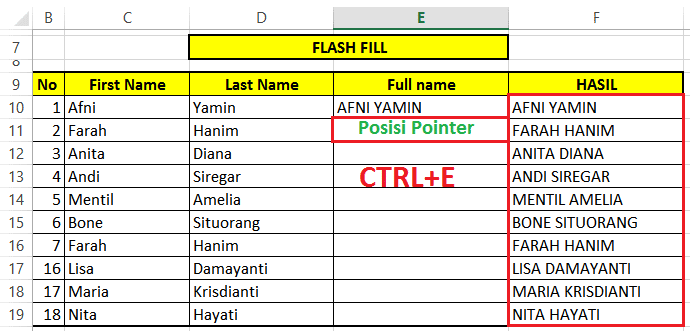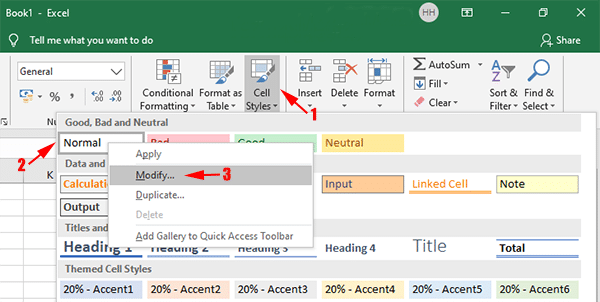Samudranesia.id – Adakalanya kita perlu menggunakan kapitalisasi huruf ketika bekerja dengan Excel. Untuk itu, mengetahui cara merubah huruf kecil menjadi huruf besar di Excel akan sangat membantu pekerjaan kita. Dengan memiliki keterampilan ini, kita bisa membuat data teks di Excel dengan lebih cepat dan mudah.
Salah satu yang menjadi tantangan ketika membuat data teks di Excel adalah mengubah kapitalisasi huruf. Pasalnya, Microsoft Excel tidak memiliki menu yang memungkinkan penggunanya untuk melakukan Change Case seperti yang ada di Microsoft Word.
Meski begitu, bukan berarti kamu tidak bisa mengubah huruf kecil ke besar atau sebaliknya. Ada cara tersendiri yang bisa kamu lakukan terkait dengan aktivitas mengubah huruf ini.
4 Cara Merubah Huruf Kecil Menjadi Besar di Excel
Ada beberapa cara yang bisa kamu gunakan jika ingin mengubah huruf kecil menjadi huruf kapital di Excel. Cara yang paling umum digunakan adalah dengan menggunakan fungsi.
1. Menggunakan Fungsi Huruf
Fungsi huruf yang sering dipakai di dalam Excel adalah fungsi upper dan fungsi lower. Fungsi upper dipakai untuk mengubah huruf kecil ke huruf besar. Sedangkan fungsi lower dipakai untuk mengubah huruf kapital menjadi huruf kecil.
a. Fungsi Upper
Fungsi upper akan membuat huruf di Excel berubah menjadi kapital. Untuk mengubah huruf kecil menggunakan fungsi upper kamu perlu memasukkannya ke dalam sintaks fungsi =UPPER (teks). Teks pada sintaks fungsi ini berisi teks atau referensi sel yang akan dirubah ke dalam kapital.
Sebagai contohnya, kamu bisa menuliskan teks langsung pada sintaks fungsi tersebut seperti =UPPER(“saya ingin belajar excel”) atau bisa dengan cara memasukkan sel dimana teks tersebut berada. Misalnya denga menuliskan =UPPER(B11).
Setelah menuliskan teks atau sel pada sintaks fungsi, kamu cukup menekan tombol Enter. Hasil dari fungsi upper tersebut akan ditampilkan dalam deretan kata yang semuanya memakai huruf kapital, misalnya SAYA INGIN BELAJAR EXCEL.
b. Fungsi Lower
Fungsi lower memiliki kegunaan yang sebaliknya karena akan membuat semua huruf kapital di Excel menjadi huruf kecil. Untuk menggunakan fungsi lower, kamu perlu memasukkan teks yang akan dirubah ke dalam sintaks fungsi =LOWER(teks).
Kamu bisa memasukkan teks yang akan dirubah secara langsung ke dalam sintaks fungsi tersebut seperti =LOWER(“SAYA BELAJAR MEMASAK”) atau dengan memasukkan sel lokasi dimana teks berada. Misalnya dengan menuliskan =LOWER(C5).
Baik teks maupun sel yang dimasukkan akan menghasilkan tulisan dengan jenis huruf yang sama. Jadi setelah kamu menekan tombol Enter, maka teks yang akan ditampilkan adalah saya belajar memasak.
2. Menggunakan Fungsi Proper
Kamu tidak hanya akan mengubah teks menjadi huruf kapital atau huruf kecil semua. Namun, terkadang juga perlu mengubah huruf kapital yang ada pada awal kata saja. Untuk aktivitas ini, kamu bisa menggunakan fungsi proper.
Fungsi proper akan mengubah huruf pertama di setiap kata dalam teks menjadi huruf kapital dan huruf selanjutnya di kata tersebut menjadi huruf kecil. Untuk menggunakan fungsi ini kamu, perlu memasukkan teks ke dalam sintaks fungsi =PROPER(teks).
Contohnya saat ingin mengubah kalimat berikut “saya belajar menari di kelas” dengan huruf kapital di setiap katanya. Maka, cukup masukkan teks tersebut ke dalam sintaks fungsi =PROPER(“saya belajar menari di kelas”).
Selain memasukkan teks, kamu juga bisa memasukkan sel dimana teks tersebut berada ke dalam sintaks fungsi untuk merubah setiap huruf di awal kata menjadi kapital. Misalnya, dengan menuliskan =PROPER(B9).
Kedua cara tersebut nantinya akan menghasilkan teks yang sama, yakni adanya huruf kapital di setiap awal kata pada kalimat tersebut. Setelah kamu menekan tombol Enter, maka teks yang dihasilkan oleh fungsi tersebut adalah Saya Belajar Menari Di Kelas.
3. Menggunakan Flash Fill
Ingin mengetahui cara merubah huruf kecil menjadi huruf besar di Excel tanpa menggunakan fungsi? Kamu bisa mencoba mengubah teks dengan memakai fitur flash fill yang ada di Excel. Namun, fitur ini hanya bisa digunakan pada Microsoft Excel 2013 atau versi yang lebih baru.
Fitur ini mampu mengisi suatu range sel sesuai dengan pola yang terdeteksi dan input yang telah diberikan sebelumnya. Fitur flash fill pada aktivitas ini akan membantumu untuk mendeteksi pola perubahan huruf kecil menjadi huruf besar yang ada dalam teks yang kita buat.
Untuk mengubah huruf kecil ke huruf kapital, kamu bisa mengikuti langkah-langkah berikut ini.
- Ubah teks yang telah kamu tulis ke dalam huruf kapital semua dan pindahkan kursor ke sel di sebelahnya untuk meletakkan teks huruf kapital yang telah dirubah.
- Tekan tombol Ctrl + E pada keyboard secara bersamaan.
- Excel akan mendeteksi pola input yang kamu berikan secara otomatis dan mengaplikasikannya pada sisa sel yang kamu buat ke dalam tabel.
- Teks-teks secara otomatis akan diubah hurufnya menjadi huruf kapital sesuai dengan entri yang kamu tulis.
- Untuk mengubah teks secara langsung pada selnya, kamu hanya perlu menyalin hasi tersebut dan memindahkannya pada sel entri.
Dalam penggunaan fitur flash fill, orang biasanya akan mengubah satu teks atau kata yang paling atas terlebih dahulu. Kemudian tinggal pindahkan saja kursor di sel bawahnya dan dengan mengimplementasikan fitur tersebut, hasil teks pada sisa sel akan mengikuti secara otomatis.
Selain menggunakan shortcut Ctrl +E, fitur flash fill bisa diakses melalui tab Home dan klik dropdown pada menu Fill. Cara lainnya adalah dengan mengakses fitur ini melalui tab Data yang ada pada lembar kerja Excel milikmu. Cara manapun yang digunakan akan menghasilkan teks yang sama.
4. Mengubah Jenis Font
Di Excel kamu bisa menemukan jenis font yang memang terdiri dari huruf kapital semua. Kamu bisa mengubah huruf kecil menjadi huruf kapital dengan menganti font pada tulisan yang dibuat. Langkah-langkahnya adalah sebagai berikut.
- Sorot deretan sel berisi teks yang akan kamu ubah hurufnya dengan menggunakan kursor mouse.
- Klik tab Home dan pilihlah jenis font yang akan digunakan dengan mengklik opsi dropdown di sampingnya sehingga pilihan font yang tersedia bisa terlihat hingga ke bawah.
- Pilih jenis font yang semuanya terdiri dari huruf kapital. Pada kotak dropdown kamu bisa melihat bagaimana gaya penulisan masing-masing font sehingga mudah untuk menemukan font dengan huruf kapital semua.
- Setelah memilih font tertentu, maka huruf pada teks yang selnya kamu sorot akan berubah menjadi huruf kapital semua mengikuti jenis font yang dipilih.
Cara ini sangat mudah digunakan karena tidak perlu menggunakan fungsi. Selain itu, tampilan teks menjadi lebih menarik dengan gaya font yang masing-masing memiliki ciri khas.
Cara merubah huruf kecil menjadi besar di Excel bisa dilakukan dengan beberapa cara baik yang menggunakan fungsi maupun tidak. Kamu hanya perlu memilih cara yang sesuai dengan kebutuhan pekerjaanmu.