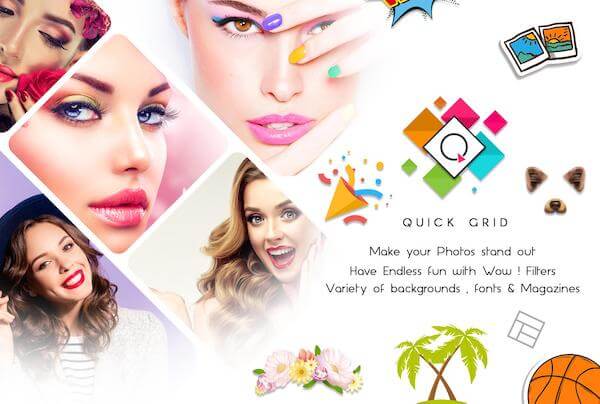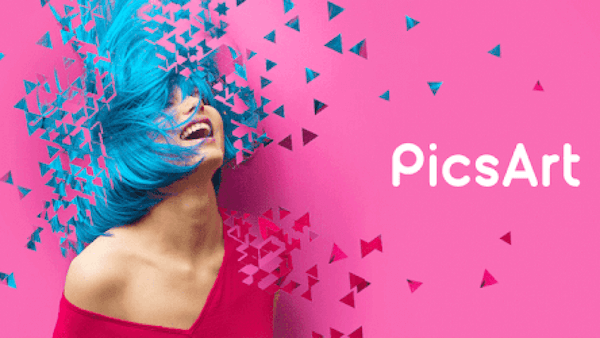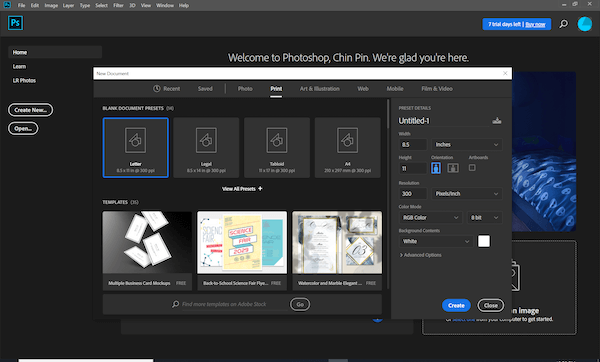Samudranesia.id – Cara menggabungkan 2 foto menjadi 1 bukanlah hal yang sulit. Didukung oleh kemajuan teknologi yang sangat pesat, ada banyak sekali aplikasi yang bisa Anda gunakan untuk melakukan penggabungan foto tersebut.
Deretan aplikasi ini juga bisa diakses baik melalui smartphone ataupun PC dan laptop. Banyak juga metode penggabungan yang bisa dipilih untuk menyatukan dua atau banyak foto tersebut. Anda hanya perlu memilih mana yang paling pas dengan kebutuhan masing-masing
Cara Menggabungkan 2 Foto Menjadi 1 di HP
Jika Anda menggunakan perangkat smartphone, ada 3 rekomendasi aplikasi terbaik untuk menggabungkan dua foto menjadi satu. Metode penggabungannya juga sama sekali tidak sulit. Pemula sekalipun akan bisa melakukannya.
Aplikasi smartphone ini juga sering digunakan oleh para profesional karena dianggap memiliki hasil editing yang bagus. Lantas apa saja deretan aplikasi tersebut? Langsung saja simak poin-poinnya pada penjelasan di bawah ini.
1. Menggunakan Aplikasi QuickGrid
Rekomendasi pertama yang bisa kami sebutkan di sini adalah QuickGrid. Aplikasi ini bisa Anda unduh di PlayStore secara gratis. Aplikasi ini sangat populer tidak hanya di Indonesia, tapi juga di seluruh dunia. Lantas bagaimana cara menggabungkan foto dengan aplikasi satu ini?
- Langkah pertama adalah mengunduh dan menginstalkan aplikasi pada perangkat smartphone Anda masing-masing.
- Kalau sudah terinstal, langsung saja buka aplikasi dan pilih menu Collage
- Pilih foto yang hendak digabungkan
- Masukkan foto ke slot pertama dan slot kedua yang tersedia
- Sesuaikan posisi dan atur foto sesuai keinginan.
- Dengan aplikasi ini Anda bisa mengatur efek, saturasi, pencahayaan, pembesaran dan lain sebagainya
- Klik simpan
Menggunakan metode satu ini memungkinkan Anda untuk melakukan pengeditan foto dengan cepat dan mudah. Saat ini aplikasi Quick Grid sendiri sudah diunduh oleh jutaan orang di seluruh dunia. Tentu saja ini merupakan bukti kalau aplikasi memiliki kualitas yang mumpuni.
2. Menggunakan Aplikasi Cut+Mix Studio
Pilihan lainnya untuk Anda adalah menggunakan Cut+Mix Studio. Tidak banyak yang tahu kalau interface aplikasi ini sangat mirip dengan Adobe Photoshop. Namun tentu saja Cut+Mix adalah aplikasi untuk perangkat smartphone.
Namun tidak seperti Photoshop yang sangat rumit, penggunaan aplikasi ini benar-benar sangat mudah. Anda hanya perlu mengikuti panduan di bawah ini sampai tuntas untuk menggabungkan dua foto menjadi satu.
- Unduh aplikasi Cut Mix Studio dan instalkan pada perangkat Anda masing-masing
- Buka aplikasi lalu langsung saja tap tombol (+) yang ada di bagian bawah tampilan aplikasi
- Pilih foto pertama yang akan Anda jadikan background atau layer bawah dari gambar edit
- Tap tombol Add yang ada di bawah. Pilih foto kedua yang hendak digabungkan dengan foto pertama.
- Jika Anda hendak melakukan editing secara sempurna, bisa juga mengedit foto terlebih dahulu menggunakan ikon gunting yang ada pada menu bar.
- Gunting bagian yang hendak dibuang secara perlahan
- Atur ukuran foto satu dan kedua agar sesuai
- Lakukan pengaturan pencahayaan dan warna agar foto yang diedit terlihat lebih realistis.
- Gabungkan kedua foto dengan mengklik combine.
- Langsung saja simpan foto pada perangkat.
Kini foto sudah tergabung dan masuk ke penyimpanan Anda masing-masing. Agar hasilnya lebih maksimal, pastikan untuk memilih foto dengan resolusi yang sesuai. Ini akan membantu Anda untuk menciptakan hasil editing yang jauh lebih realistis.
3. Menggunakan Aplikasi PicsArt
Pilihan aplikasi lain yang bisa Anda gunakan adalah PicsArt. Dibandingkan kedua aplikasi sebelumnya, popularitas aplikasi ini sudah jauh lebih tinggi sejak dulu. Tentu saja didalamnya ada banyak fitur keren yang akan memudahkan Anda dalam proses penggabungan dua foto itu sendiri.
Lantas bagaimana Cara menggabungkan 2 foto menjadi 1 menggunakan PicsArt? Ikuti langkah-langkahnya dibawah ini sampai tuntas.
- Sama seperti sebelumnya, Anda hanya perlu menginstalkan aplikasi PicsArt pada perangkat masing-masing.
- Setelah aplikasi terinstal, langsung saja buka aplikasi dan tap tombol plus yang ada pada pojok bawah aplikasi.
- Akan muncul beberapa menu, klik tombol Grids.
- Langsung saja pilih foto yang hendak Anda edit dengan fitur pilih cepat.
- Anda bisa memasukkan beberapa foto sekaligus ke dalamnya
- Kalau foto sudah dipilih, langsung tekan tombol panah di bagian atas aplikasi
- Sesuaikan kedua foto yang hendak digabungkan dan lakukan pengaturan pencahayaan agar hasil editing lebih realistis.
- Kalau editing foto sudah sesuai, Anda hanya perlu mengklik tombol panah di pojok kanan atas dan memilih simpan
Secara otomatis aplikasi akan menyimpan gambar hasil editing Anda. Untuk melihat gambar ini, Anda bisa masuk ke galeri smartphone dan menemukan folder PicsArt didalamnya. Semua foto yang sudah Anda edit akan masuk ke dalam folder tersebut.
Cara Menggabungkan Foto di PC atau Laptop
Jika Anda enggan menggunakan smartphone dan ingin melakukan editing dengan laptop, tentu saja cara ini jauh lebih kami rekomendasikan. Hal ini dikarenakan kecepatan laptop dan resolusi yang dihasilkan jauh lebih baik.
Hanya saja penggunaan aplikasi laptop ini jauh lebih rumit dibandingkan aplikasi smartphone. Dalam hal ini kami sangat merekomendasikan Anda untuk menggunakan aplikasi Adobe Photoshop. Di dalam aplikasi satu ini terdapat banyak fitur keren yang akan memaksimalkan kualitas foto hasil edit.
Tidak hanya itu saja, Adobe Photoshop juga kompatibel dengan berbagai jenis laptop yang ada saat ini. Ada banyak juga versi Photoshop yang bisa Anda unduh sesuai dengan spesifikasi dari perangkat masing-masing.
Untuk menggabungkan dua foto menjadi satu menggunakan Adobe Photoshop, Anda bisa mengikuti panduannya di bawah ini.
- Pertama Anda hanya perlu menyesuaikan aplikasi Adobe Photoshop pada perangkat masing-masing, lalu membuka aplikasi.
- Setelah aplikasi terbuka, langsung saja klik menu File dan pilih New
- Bisa juga menggunakan shortcut dengan menekan tombol Ctrl + N
- Pilih ukuran kertas yang sesuai dengan kebutuhan
- Kalau kertas sudah terbuka, Anda bisa kembali mengklik file dan pilih open
- Klik foto yang hendak diedit.
- Untuk memilih beberapa foto sekaligus Anda bisa mengklik foto sambil menekan tombol Ctrl
- Setelah foto masuk ke tampilan aplikasi, di pojok kanan bawah akan muncul beberapa layer yang memperlihatkan foto-foto tersebut.
- Untuk menyesuaikan ukuran foto, Anda bisa mengklik Ctrl + T (Free Transform)
- Sedangkan untuk menyesuaikan warna, Anda bisa mengklik Ctrl + B (Balance)
- Untuk meningkatkan dan mengurangi kontras, Silahkan langsung saja tekan Ctrl + M (Contrast).
- Kalau kualitas foto sudah terlihat realistis, Anda hanya perlu menyimpannya dengan mengklik tombol File, lalu pilih Save As
- Beri nama file sesuai keinginan dan ganti formatnya menjadi JPG
- Klik Simpan
- Kini foto tersebut sudah tersimpan pada perangkat Anda.
Aplikasi Adobe Photoshop ini merupakan salah satu rekomendasi terbaik dalam dunia desain grafis. Karenanya kami sangat merekomendasikan Anda untuk mendalami aplikasi ini lebih jauh. Dengan menggunakan langkah-langkah yang sudah kami jelaskan di atas kami jamin Cara menggabungkan 2 foto menjadi 1 ini akan sangat mudah untuk Anda.