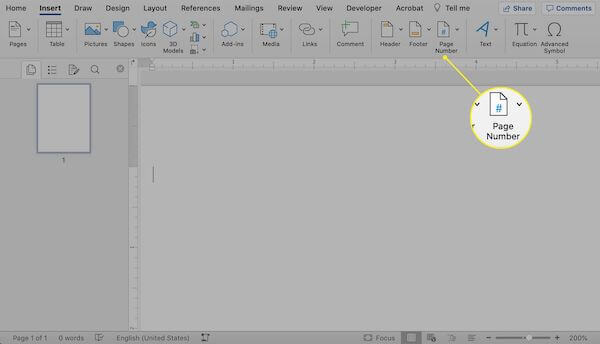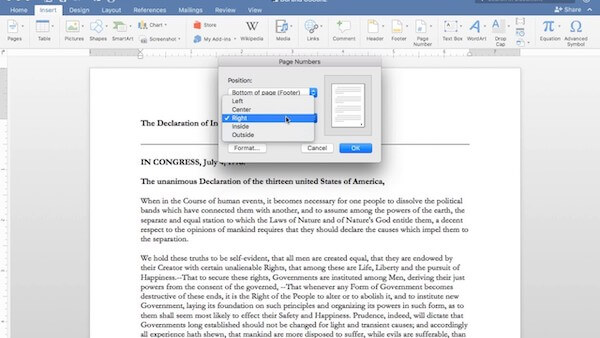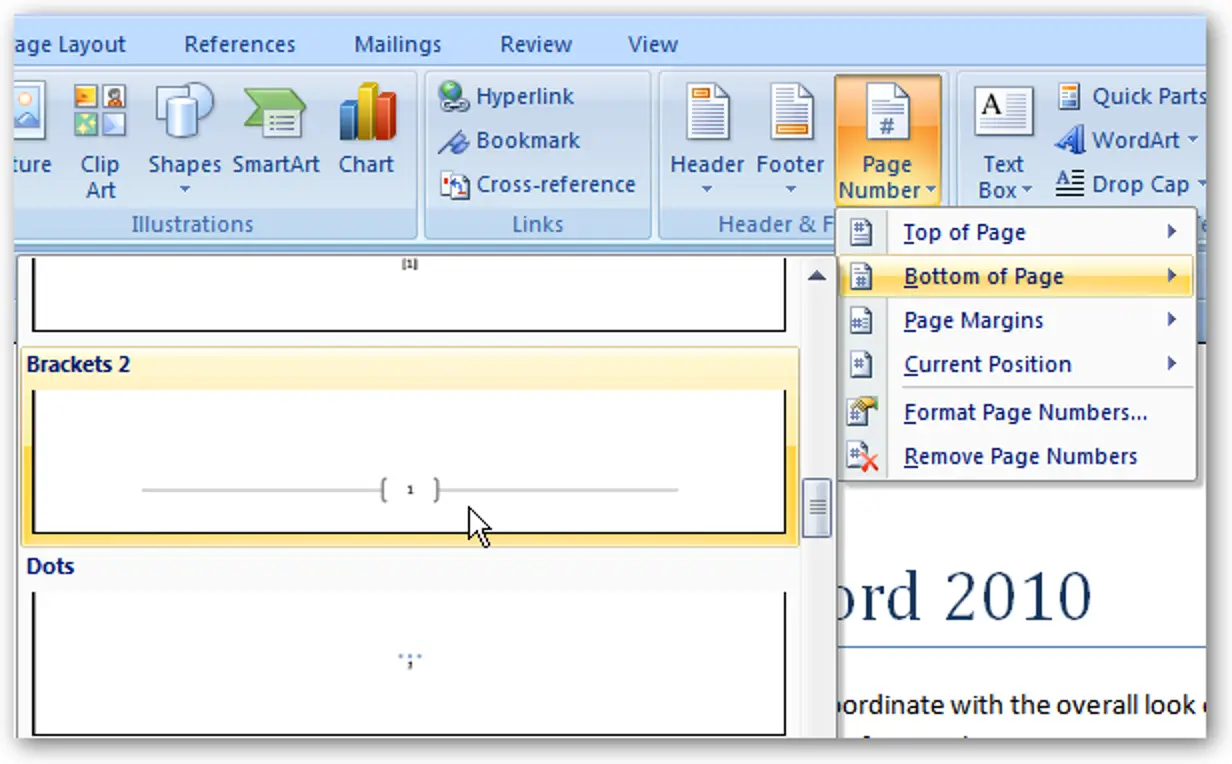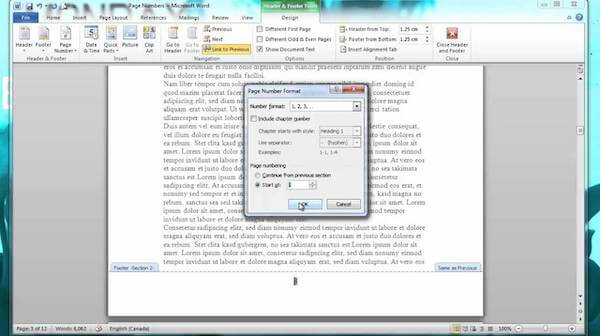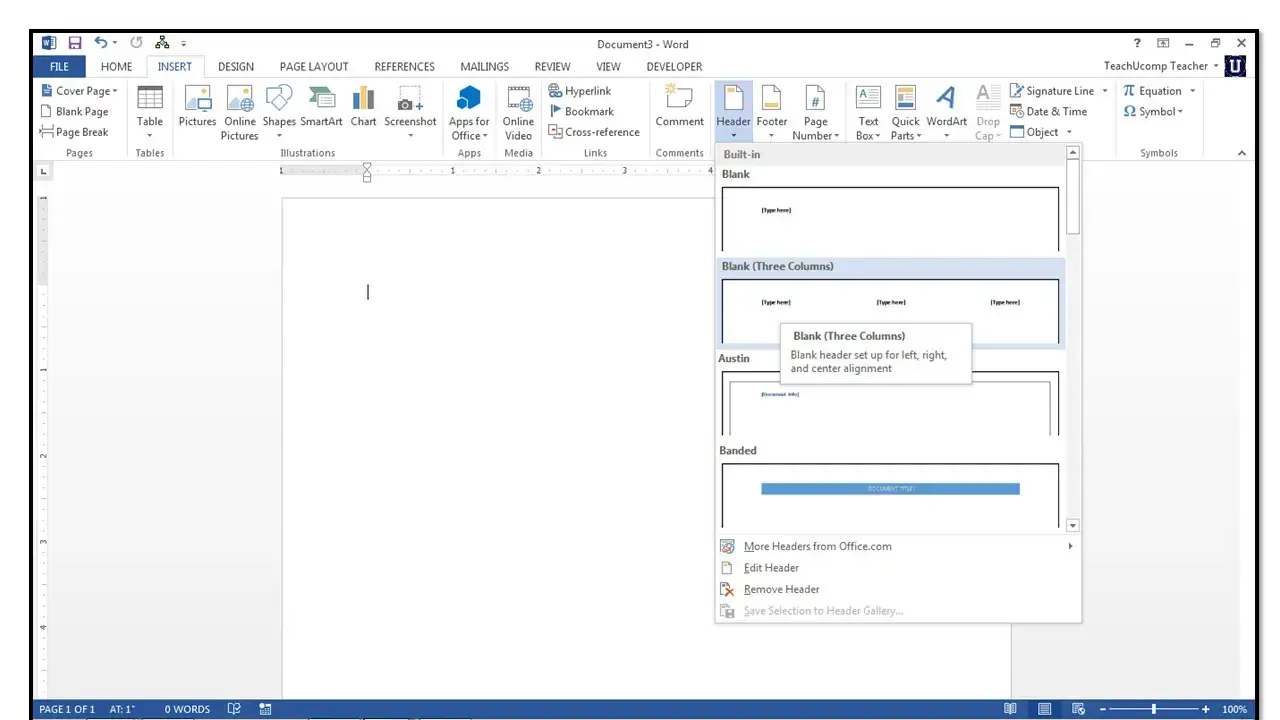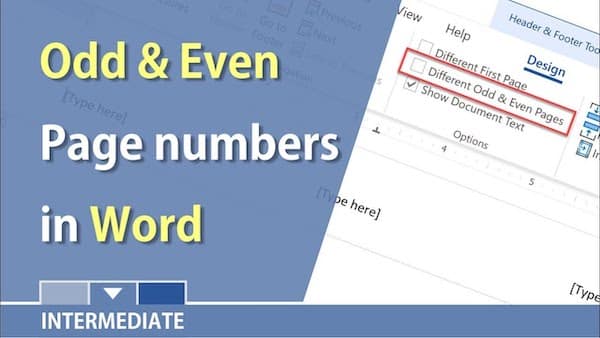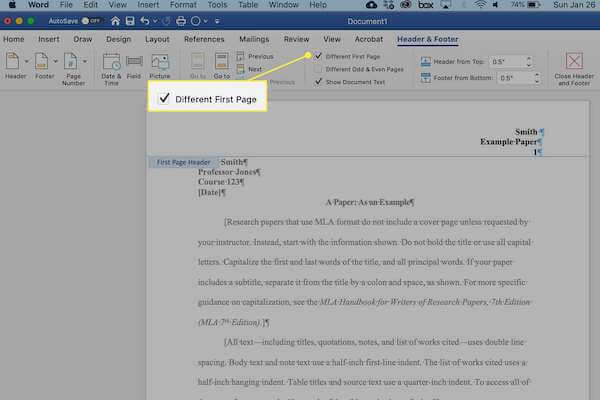Samudranesia.id – Microsoft Word adalah software yang umum digunakan untuk membuat dokumen tertulis maupun bentuk ketikan lainnya. Ada berbagai fitur yang ada di dalam software ini, salah satunya pemberian nomor halaman pada dokumen. Apa kamu sudah paham cara memberi halaman pada Word di perangkat?
Pembuatan dokumen penting, seperti company profile maupun skripsi tidak lepas dari pemberian nomor halaman. Hal ini akan memudahkan pembaca mencari halaman tertentu. Selain itu, dokumen formal juga tidak jauh-jauh dari penomoran agar dapat digunakan dengan baik.
Pengaturan Microsoft Word nyatanya tidak perlu menyusahkan kamu. Malahan, ada beberapa cara yang bisa kamu lakukan untuk memberi halaman secara rapi di Word. Dengan begitu, dokumen yang kamu kerjakan dapat ditelaah lebih mudah oleh pihak lain.
Cara Memberi Halaman Pada Word
Ada berbagai versi Microsoft Word yang kamu temui pada berbagai perangkat, baik PC maupun laptop. Namun, rata-rata bisa kamu beri halaman secara mudah dan cepat. Jika masih bingung caranya, kamu bisa mempraktikkan tahapan di bawah ini:
1. Memberi halaman Word di perangkat Windows
Tentu kamu paham cara umum menambahkan nomor halaman bila memakai perangkat Windows. Mengingat penggunanya cukup banyak di seluruh dunia. Berbagai merk perangkat bisa memenuhi kebutuhan ini. Posisinya bisa berada di atas maupun bawah dari halaman kerja.
- Pilih menu Insert
- Klik Page Number yang ada di bagian kanan menu
- Pilih posisi yang kamu inginkan untuk nomor halaman tersebut, misalnya Bottom of Page lalu klik Plain Number 2 (Bisa pilihan variasi lain sesuai kebutuhan)
- Nomor halaman akan muncul
Hal berbeda harus kamu lakukan kalau ingin menghapus bagian tertentu. Bila ingin menghapus atau menghilangkan nomor halaman, kamu lakukan cara ini:
- Pilih menu Insert
- Masuk ke Header lalu klik Edit Header
- Layar akan menunjukkan tab Design kemudian centang Different First Page supaya halaman sampul bisa hilang
- Hapus nomor halaman yang ada di bagian cover atau sampul
- Jika ingin melakukan perubahan pada nomor halaman, cukup lakukan klik dua kali pada bagian yang terdapat angka halaman
2. Membuat halaman pada perangkat Mac
Terdapat cara memberi halaman pada Word di gadget berbasis Mac. Caranya juga tidak kalah praktis untuk membantu kamu menyelesaikan pengerjaan dokumen yang bersangkutan.
- Klik pada menu Insert
- Pilih opsi Page Number
- Atur atau tentukan posisi halaman
- Kalau ingin mengubah gaya numbering, ketuk Format Page Number
- Atur berdasarkan kebutuhan kamu sesuai dokumen
- Klik OK bila pengaturan sudah selesai dibuat
3. Mengubah format nomor halaman
Terkadang, dalam sebuah dokumen ada beberapa format penomoran halaman yang berbeda. Ada yang menggunakan angka biasa, ada juga yang harus menggunakan format angka romawi. Tidak perlu bingung, inilah cara untuk membuatnya:
- Lakukan klik dua kali pada bagian header atau footer yang ingin disesuaikan formatnya
- Muncul menu Header & Footer Tools
- Pada bagian tab Design, Header & Footer, kamu klik Page Number
- Masuk lagi ke Format Page Numbers
- Muncul dialog box Page Number Format lalu perhatikan Number Format
- Klik pada tanda panah kemudian pilih gaya numbering sesuai kebutuhan
- Untuk menerapkannya, klik OK
4. Mengubah urutan penomoran pada setiap halaman
Adakalanya kamu perlu mengubah urutan pada nomor-nomor halaman yang tersedia. Hal ini digunakan ketika kamu ingin memulai penomoran kembali berdasarkan angka sebelumnya. Salah satu tujuannya adalah memperbaiki nomor halaman ketika ada format yang berbeda-beda.
- Double click pada area header atau footer agar Header & Footer Tools segera muncul
- Masuk ke bagian atau tab Design, pilih Header & Footer
- Pilih Page Number lalu klik Format Page Numbers
- Muncul dialog box Page Number Format dengan Page Numbering
- Pada bagian tersebut, pilih format yang sesuai
- Lanjutkan dengan mengisi dot pada tulisan Continue from previous section bila ingin melanjutkan menuju halaman berikutnya
- Sedangkan, pilihan Start at jika ingin memulai numbering dari nomor tertentu. Kamu dapat mengisikan nomor pada kotak di samping keterangan tersebut
5. Mengubah jenis maupun ukuran font halaman
Salah satu cara memberi halaman pada Word adanya sentuhan yang berbeda adalah mengatur jenis dan ukuran dari font nomor halaman. Selain membuat variasi kreatif, tujuan lainnya adalah menyesuaikan nomor halaman dengan tipe huruf pada dokumen.
- Double click nomor header atau footer kembali agar Header & Footer Tools bisa muncul
- Lakukan highlight atau sorot nomor halaman yang kamu maksud
- Muncul mini toolbar. Atur format jenis serta ukuran font pada nomor tersebut
- Nomor font akan berubah
6. Peletakan nomor berbeda sesuai ganjil dan genap
Terkadang, kamu juga perlu melakukan peletakan penomoran berdasarkan angka ganjil maupun genap. Halaman ganjil berada di sebelah kiri, sedangkan halaman genap akan diletakkan di bagian kanan. Variasi ini dapat kamu praktikkan berdasarkan keperluan jenis dokumen tertentu.
- Double click header dan footer untuk mengeluarkan Header & Footer Tools
- Masuk ke Design tab di bagian Options
- Lakukan centang di kotak Different Odd & Even Pages
- Di halaman ganjil, kamu buat letaknya ada di sebelah kanan
- Berpindah ke halaman angka genap, kamu buat halaman tersebut ada di posisi kiri
- Setiap kali halaman baru dibuat, maka format akan mengikuti pengaturan ganjil genap tersebut
7. Peletakan nomor halaman berbeda tiap bab
Ada juga dokumen yang mengharuskan penomorannya beragam di tiap bab. Mungkin kamu belum tahu dan masih melakukan pengaturan berdasarkan dokumen yang berbeda. Namun, saat ini kamu sudah bisa melakukannya pada satu dokumen yang sama.
Hal ini bisa terjadi karena adanya pemanfaatan fitur section break untuk menggabungkan beberapa bab menjadi dokumen yang sama.
- Munculkan Header & Footer Tools dengan cara double click bagian header atau footer
- Lihat tab Design kemudian masuk ke Options
- Lakukan centang pada kotak di sebelah Different First Page
- Buat nomor halaman pertama
- Pindah ke halaman kedua yang diletakkan di bagian kanan atas
- Buat section baru sebagai penanda adanya pemisah dari setiap bab
- Letakkan kursor pada bagian bawah agar kamu bisa membuat section baru
- Pada tab Page Layout masuk ke Page Setup dan Breaks
- Di grup Section Breaks kamu dapat memilih Next Page
- Format nomor pada section 2 akan sama dengan section 1
- Tambahkan bab lain dengan mengikuti langkah-langkah yang sudah kamu lakukan
8. Halaman berbeda di dokumen yang sama
Kamu juga dapat memberi halaman di Word secara berbeda-beda di dokumen yang sama. Hal ini akan memudahkan kamu sebagai cara memberi halaman pada Word berdasarkan kombinasi yang sudah ada. Anggap kamu ingin menambahkan halaman daftar isi, namun tidak tahu caranya.
- Pisahkan halaman daftar isi dengan bab memakai section break
- Pilih jenis Next Page
- Double click pada header atau footer yang akan memuar daftar isi
- Pastikan muncul toolbar dan pengaturan Different first page atau Different Odd & Even Pages tidak ada centang
- Lihat Header & Footer lalu masuk ke Page Number dan Format Page Numbers
- Atur Number format dengan angka romawi, Page numbering di start at iii, lalu OK
Itulah berbagai cara memberi halaman pada Word serta berbagai kombinasi pengaturannya. Dengan menerapkan penomoran halaman tersebut, dokumen kamu jadi lebih mudah dibaca dengan format yang cenderung formal. Pastikan setiap halaman tersusun dengan rapi.