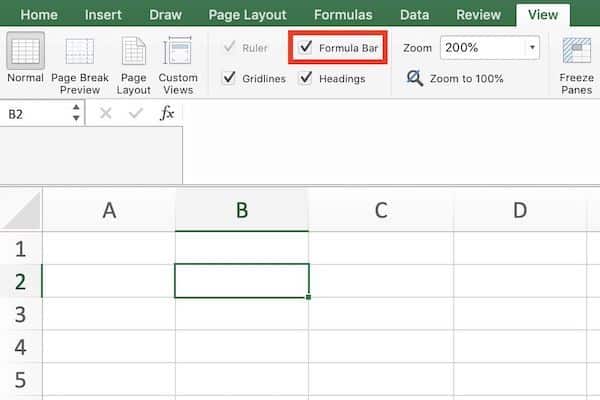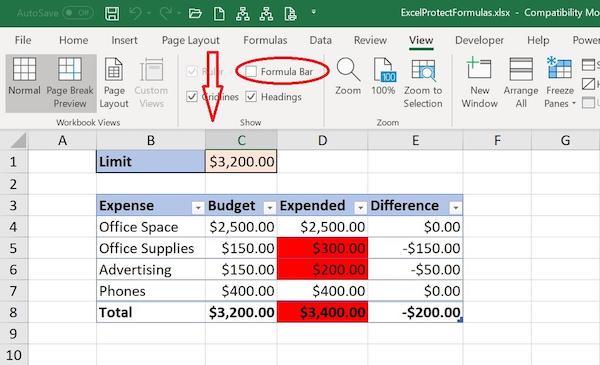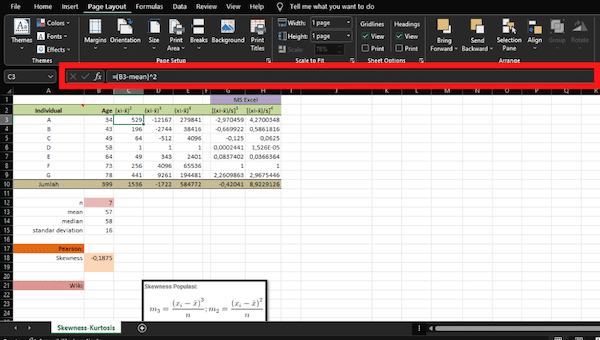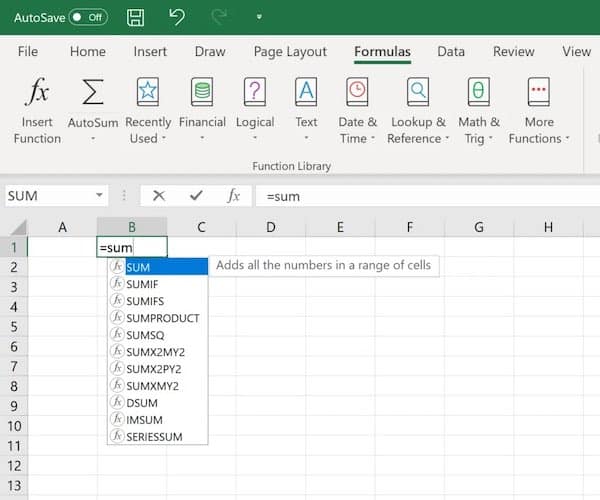Samudranesia.id – Saat menggunakan Microsoft Excel, kamu akan menemukan salah satu bagian bernama formula bar Excel. Kolom ini digunakan untuk memasukkan berbagai jenis formula ataupun rumus untuk melakukan proses hitungan atau memodifikasi data dalam bentuk teks.
Dengan melakukan modifikasi di bagian ini, berbagai jenis pengolahan data pada Microsoft Excel bisa berjalan dengan baik. Jadi apabila ingin memanfaatkan aplikasi ini secara maksimal, kenali terlebih dahulu bagian formula bar beserta fungsi di setiap tombolnya.
Untuk mengetahui lebih lanjut tentang formula bar Excel, ada baiknya untuk menyimak ulasan di bawah ini. Dengan begitu kamu bisa lebih memahami apa saja yang harus dilakukan dan dihindari. Jadi saat pakai formula bar, rumus yang dimasukkan nantinya tidak akan mengalami kesalahan.
Mengenal Formula Bar Excel
Formula bar pada Microsoft Excel adalah bagian yang digunakan untuk menampilkan rumus. Jadi bagian ini akan dipakai untuk melakukan proses penyuntingan pada data secara langsung ataupun berbagai jenis formula yang sudah dimasukkan sebelumnya.
Mengingat bagian ini digunakan untuk fungsi yang cukup besar pada Microsoft Excel. Pengguna harus bisa memanfaatkan bagian ini secara maksimal agar tidak mengalami kesalahan ketika melakukan proses penyuntingan rumus yang terkadang sangat merepotkan.
Itulah kenapa tidak ada salahnya untuk mempelajari terlebih dahulu kira-kira apa saja bagian yang dimiliki oleh formula bar. Apabila bagiannya cukup banyak kira-kira mana saja yang bisa dimanfaatkan secara maksimal dan membantu untuk melakukan proses pembuatan rumus.
Fungsi Formula Bar
Ada beberapa fungsi yang dimiliki oleh formula bar. Berikut beberapa fungsi yang dimiliki dan bisa dimanfaatkan semuanya sesuai dengan kebutuhan.
1. Lokasi Formula Builder
Lokasi dari formula builder juga terdapat di bagian ini. Maksud dari formula builder adalah tempat untuk membangun formula dari rumus dasar yang sudah ada. Jadi di sini akan ada rumus dari kumpulan fungsi pada Microsoft Excel yang bisa dibuka satu persatu.
Dengan hanya mengetikkan “sama dengan” (=), secara langsung akan muncul banyak sekali formula yang bisa digunakan. Bagian ini akan berisi banyak sekali formula yang nantinya bisa digunakan sesuai dengan kebutuhan dan berisi informasi terkait dengan format yang harus diketik.
Fungsi ini sangat penting untuk melakukan proses pembuatan rumus. Jadi seseorang bisa memanfaatkannya untuk belajar atau coba-coba terlebih dahulu agar bisa mengaplikasikan fungsi secara langsung di dokumen.
2. Memudahkan Penulisan Rumus
Bagian ini juga akan memudahkan proses penulisan rumus karena bagiannya cukup lebar dan memanjang. Karena memiliki bagian yang lebar dan memanjang, kamu bisa melakukan proses pengetikan dari awal hingga akhir.
Nantinya rumusnya cukup panjang kamu tidak perlu khawatir. Karena akan berlanjut di bagian bawah sehingga meski menggunakan rumus yang bertumpuk sekalipun hasilnya akan tetap bisa dijalankan.
3. Mempermudah Edit Rumus
Selanjutnya adalah mempermudah edit rumus. Setelah mengetikkan rumus dan terdapat kesalahan maka proses selanjutnya adalah dengan melakukan proses edit rumus tersebut secara langsung di kolom yang sudah disediakan.
Seperti yang sudah dijelaskan di atas, karena memiliki kolom yang cukup lebar dan panjang. Bagian ini akan memudahkan proses penyuntingan. Apalagi bagian kolom juga bisa dibuat semakin memanjang dan lebar. Jadi seperti mengedit pada halaman yang luas.
4. Menampilkan Hasil Akhir Formula
Terakhir adalah dengan menampilkan hasil akhir dari formula yang sudah ada. Selain itu juga bisa menampilkan hasil ataupun data dalam bentuk teks ataupun angka secara langsung apabila dikumpulkan secara manual.
Bagian Penting Formula Bar
Secara umum akan ada tiga bagian penting yang dimiliki oleh formula bar. Bagian itu terdiri dari:
- Enter (centang). Bagian ini digunakan untuk memasukkan rumus dan sudah dianggap benar. Apabila sudah ditekan tombol centang atau enter ini maka secara otomatis fungsi akan diaplikasikan. Apabila fungsinya benar maka akan memberikan hasil yang sempurna dan apabila salah bisa diedit kembali.
- Cancel (silang). Apabila tidak jadi memasukkan rumus maka bisa menekan tombol cancel atau silang. Bagian ini akan memudahkan proses penghapusan sehingga kamu bisa langsung memasukkan rumus yang akan digunakan.
- Fungsi ini digunakan untuk memasukkan rumus.
Melihat Rumus di Excel
Ternyata dalam Microsoft Excel juga ada beberapa cara yang bisa dilakukan untuk melihat rumus itu. Berikut beberapa cara yang bisa dilakukan.
1. Pakai Formula Bar
Cara pertama bisa dilakukan dengan memanfaatkan formula bar yang letaknya di bagian atas worksheet dan di bawah ribbon. Ketika ingin melihat rumus apa yang digunakan pada sel tertentu bisa langsung menekan sel tersebut.
Setelah menekan sel tersebut cek di bagian formula bar secara langsung. Di sana akan terlihat dengan jelas apa saja formula atau rumus yang digunakan pada sel tersebut. Jadi bisa langsung digunakan untuk melakukan proses pengeditan atau mengcopy.
Cara ini adalah yang paling mudah untuk dilakukan sehingga seseorang bisa mempelajari suatu rumus dengan lebih mudah. Selain itu proses untuk melakukan penyuntingan juga bisa dilakukan dengan mudah sehingga kamu bisa memodifikasi rumus yang ada.
2. Pakai F2
Selain bisa menggunakan formula bar Excel. Cara selanjutnya untuk mengetahui rumus yang digunakan pada sel tertentu adalah dengan memanfaatkan tombol F2. Tombol ini bisa digunakan untuk memunculkan rumus secara langsung apabila kamu menyorot bagian sel terlebih dahulu.
Jadi, gerakkan kursor untuk menyorot satu dari sel yang akan diketahui rumusnya. Begitu sudah sampai di bagian atas dari sel tersebut kamu bisa langsung menekan tombol F2 secara langsung. Dengan melakukan itu maka akan langsung tersorot dan terlihat dengan jelas rumus yang dipakai.
Karena menggunakan cara yang manual maka untuk melihat rumus pada sel yang lain proses pengecekan harus dilakukan berulang-ulang. Setelah itu barulah akan terlihat dengan jelas rumus yang digunakan pada kolom atau sel tertentu.
3. Pakai Ribbon
Proses ini bisa dilakukan untuk melakukan pengecekan secara langsung pada data yang ada di dalam satu halaman sheet. Jadi tidak perlu melakukan proses pengecekan secara manual. Kamu hanya perlu mengikuti beberapa langkah di bawah ini.
- Blok terlebih dahulu atau sorot bagian yang akan diketahui rumusnya.
- Setelah itu bisa langsung masuk ke ribbon untuk menuju ke bagian Formula.
- Selanjutnya bisa langsung memilih menu grup auditing lalu klik Show Formulas.
- Secara otomatis semua formula atau rumus yang ada di dalam halaman itu akan dimunculkan seluruhnya.
- Setelah melakukan ini kamu bebas melakukan proses penyuntingan.
Formula Bar Excel bisa dimanfaatkan untuk melakukan proses penulisan rumus secara otomatis. Biasanya di sana akan ada pilihan berbagai jenis rumus yang ada. Jadi meskipun tidak selalu ingat masih bisa menggunakan database lalu melakukan proses pemilihan formula.
Bagian ini juga bisa digunakan untuk memperlihatkan bagaimana rumus yang harus dilakukan oleh seseorang. Jadi mereka masih bisa menimbulkan berbagai jenis rumus sesuai dengan aturan. Apabila tidak sesuai langsung ditekan tombol silang atau jika sudah bisa ditekan tombol centang.