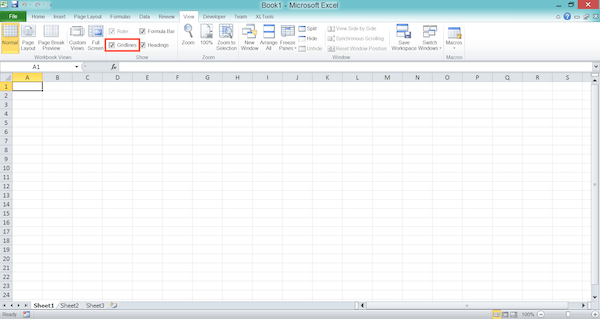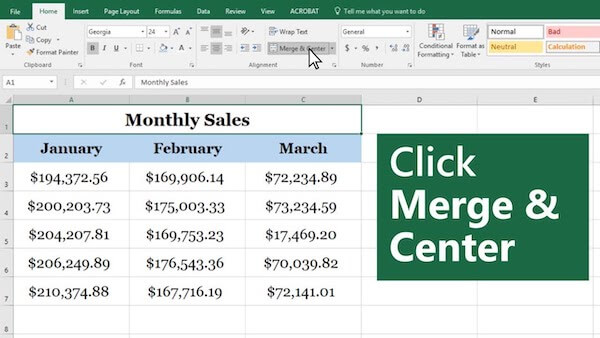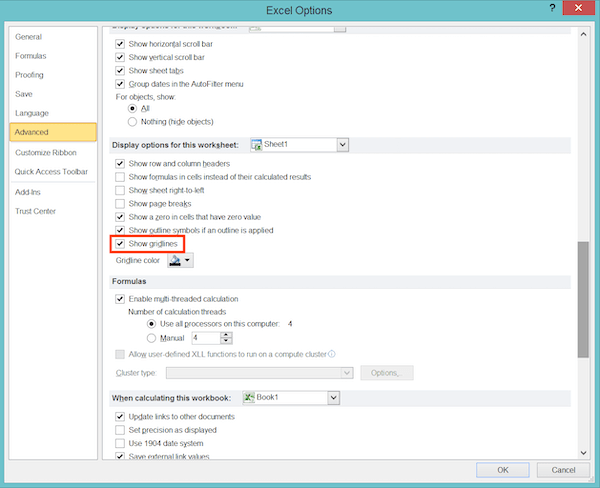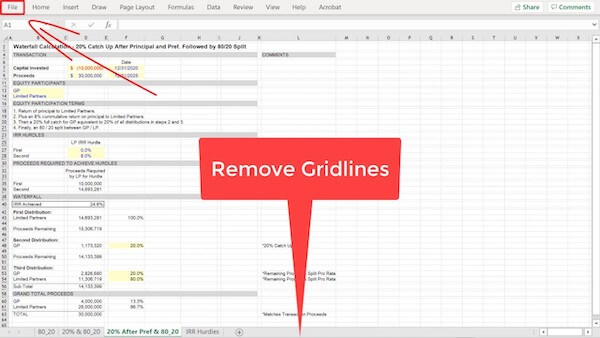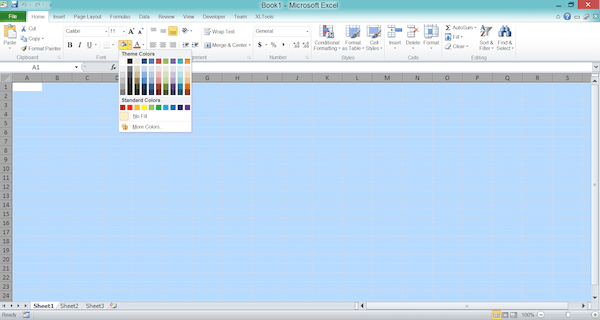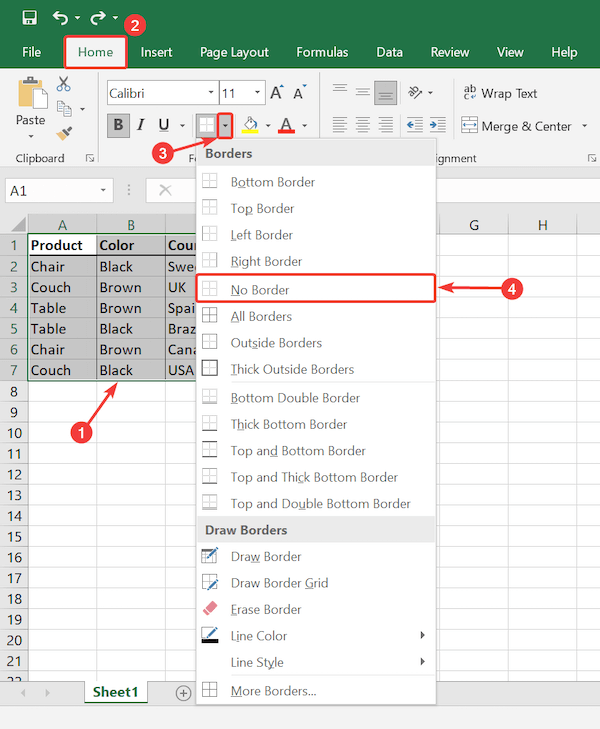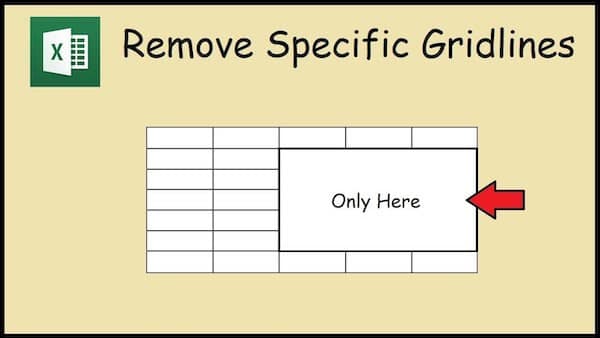Samudranesia.id – Gridlines adalah garis yang menjadi pembatas sel pada tampilan default Excel. Meskipun, garis ini tidak akan ikut tercetak ketika diprint namun agaknya kamu perlu mengetahui cara menghilangkan garis di Excel. Terkadang menghilangkan garis perlu dilakukan untuk membuat tampilan lembar kerja lebih jelas.
Gridlines memiliki bentuk kotak-kotak dan membatasi satu sel dengan sel lainnya. Kehadiran garis ini akan membuatmu mampu melihat posisi sel dengan cepat dan jelas, baik itu dalam bentuk baris maupun kolom. Namun, adakalanya garis tersebut cukup mengganggu, misalnya ketika sedang mengatur border.
Hal ini karena gridlines memiliki tampilan yang mirip dengan garis border yang ada pada sel. Untuk membantu melakukan pengamatan dengan lebih cermat, maka kamu bisa memilih untuk menyembunyikan atau menghilangkan gridlines terlebih dahulu.
6 Cara Menghilangkan Garis di Excel
Ada beberapa cara yang bisa kamu coba untuk menghilangkan garis di Excel. Masing-masing cara memiliki langkah-langkah tersendiri. Berikut ini adalah sejumlah cara yang biasanya digunakan orang untuk menghilangkan garis pada Excel.
1. Menghilangkan Garis di Excel dengan Tab View atau Page Layout
- Klik tab Page Layout yang tedapat pada menu bar di aplikasi Microsoft Excel yang kamu gunakan.
- Kemudian, hilangkan tanda centang () yang terdapat pada View Gridlines dengan cara mengklik pada kotak kecil di depannya.
- Selain itu, kamu juga bisa menghilangkan garis ini dengan cara klik pada tab lain di menu bar, yaitu tab View.
- Hilangkan tanda centang () pada Gridlines dengan mengklik kotak kecil di depannya.
- Setelah menghilangkan tanda centang tersebut, maka otomatis gridlines yang ada di Excel tidak akan terlihat.
- Jika kamu nantinya ingin memunculkan kembali garis tersebut, maka kamu tinggal membubuhkan tanda centang pada menu di salah satu tab dengan cara mengklik kotak kecil di depannya.
2. Menghilangkan Garis di Excel dengan Merge Cells
- Sorot deretan sel di Excel yang akan kamu hilangkan batasan garisnya.
- Kemudian, carilah ikon Merge & Center di tab Home.
- Setelah ketemu, klik pada ikon tersebut dan sel yang kamu sorot tadi akan tergabung dan tidak memiliki garis batas.
Kamu perlu tahu bahwa penggunaan merge cell akan membuat sel-sel yang akan dihilangkan garisnya menyatu. Untuk itu menghilangkan garis dengan cara ini lebih cocok jika kamu membutuhkan ruang untuk tulisan yang lebih panjang di dalam sel.
3. Menghilangkan Garis di Excel dengan Excel Options
- Klik tab File yang ada di sebelah atas lembar kerja Excel.
- Lalu, pilih menu Options pada pilihan yang muncul di tab tersebut.
- Ketika kotak dialog Excel Options muncul di layar, klik Advanced.
- Di sebelah kanan terdapat berbagai opsi, temukan opsi Show Gridlines dan hilangkan tanda cetang dengan mengkliknya.
- Klik OK yang terdapat di sebelah kanan bawah kotal dialog untuk menyelesaikan perintah.
- Dengan begitu, garis-garis pembatas yang ada di lembar kerja Excel akan hilang
4. Menghilangkan Garis di Excel dengan Tombol Shortcut
Kamu juga bisa menghilangkan garis-garis pembatas antar sel pada Excel dengan menggunakan tombol shortcut. Kamu bisa mencoba salah satu dari dua tombol shortcut di bawah ini.
- Tekan Alt, W, V, dan G secara berurutan
- Tekan Alt, P, V, dan G secara berurutan
Dengan menekan salah satu shortcut di atas, maka kamu akan dibawa untuk mengubah opsi centang yang terdapat pada tab Page Layout atau tab View.
Perlu diperhatikan bahwa cara menghilangkan garis di Excel ini hanya dapat kamu lakukan jika perangkat yang kamu gunakan menjalakan sistem operasi Windows.
5. Menghilangkan Garis di Excel dengan Mengubah Warna Background
- Sorot deretan sel yang ingin kamu hilangkan garisnya dengan kursor, khususnya jika kamu tidak ingin menghilangkan seluruh garis pada lembar kerja Excel.
- Namun, jika kamu ingin menghilangkan seluruh garis yang ada di lembar kerja, kamu hanya perlu menekan tombol Ctrl + A secara bersamaan untuk menyorot seluruh sel di lembar kerja.
- Setelah, sel-sel yang akan dihilangkan garisnya tersorot, klik tab Home dan klik dropdown pada opsi Fill.
- Kamu bisa memilih warna yang kamu sukai untuk mengganti latar belakang dari sel-sel yang tadi tersorot. Untuk tampilan yang sama dengan default dan terlihat jelas, kamu bisa memilih warna putih.
- Setelah mengganti warna latar belakang lembar kerja, biasanya garis-garis pembatas sel tidak akan terlihat.
Penggantian warna pada latar belakang ini sebenarnya merupakan salah satu trik mudah menghilangkan garis-garis sel di Excel. Dengan mengganti warna latar belakang, maka garis-garis pembatas antar sel akan disamarkan tampilannya sesuai dengan warna yang dipilih.
6. Menghilangkan Garis di Excel Melalui Menu Border
- Pertama, sorot deretan sel yang ingin kamu hilangkan garisnya.
- Kemudian klik tab Home dan cari simbol border, yaitu persegi dengan garis vertikal dan horizontal di dalamnya. Klik pada dropdown yang ada di samping ikon border ini.
- Pada opsi border yang ditampilkan, pilih No Border untuk menghilangkan garis-garis pembatas sel yang sebelumnya disorot.
- Setelah mengklik opsi tersebut, maka sel-sel tadi akan terlihat putih bersih tanpa adanya garis pembatas di antaranya.
Cara menghilangkan garis di Excel melalui menu border ini bisa kamu gunakan jika di lembar kerja sudah terdapat garis tambahan bukan garis yang ada secara default.
Beberapa Hal Penting dalam Pengaturan Gridlines
Berikut ini adalah sejumlah hal yang perlu kamu perhatikan ketika mengatur gridlines.
- Tombol shortcut (Alt+W+V+G atau Alt+P+V+G) tidak hanya bisa digunakan untuk menghilangkan garis di Excel, namun juga memunculkannya kembali.
- Penggunaan tombol shortcut untuk menghilangkan garis di Excel juga hanya bisa digunakan pada worksheet spesifik. Jika kamu menghilangkan gridlines pada satu worksheet dengan tombol shortcut, maka garis-garis tersebut masih akan terlihat di workseet yang lain.
- Penggunaan fitur background fill untuk menghpus garis di Excel adalah dengan cara memunculkan warna latar belakangnya. Untuk itu, jika kamu memakai fitur ini untuk mengganti warna latar di keseluruhan lembar kerja, maka garis-garis Excel akan menghilang seluruhnya.
- Untuk menghapus garis-garis pembatas sel di Excel pada semua worksheet secara bersamaan, kamu hanya perlu memilih worksheet dengan menahan tombol Control Key dan tab worksheet untuk mengelompokannya.
- Pengelompokkan worksheet yang dilakukan untuk menghilangkan gridlines nantinya akan membuat lembar kerja berubah ke dalam bentuk Group Mode. Kamu hanya perlu mengubah pengaturan tampilan gridlines untuk membuatnya seolah-olah hilang.
- Perlu diperhatikan bahwa cara tersebut akan mengubah tampilan seluruh sheet yang sedang kamu kerjakan. Maka, kamu perlu memisahkan kembali kumpulan sheet yang sebelumnya telah digabungkan dengan klik kanan pada sheet dan pilih opsi Ungroup.
Cara menghilangkan garis di Excel ada berbagai macam. Sebelum menggunakannya, pastikan kamu memilih cara yang paling sesuai dengan kebutuhan aktivitas Excel yang sedang dikerjakan agar proses ini bisa dilakukan dengan cepat dan mudah.