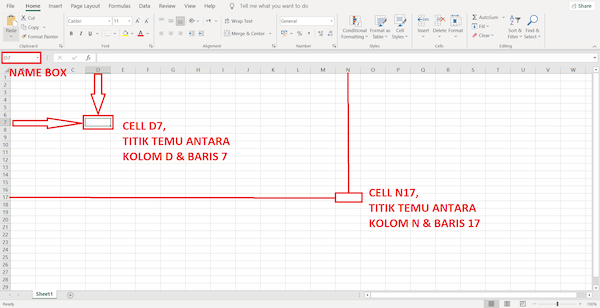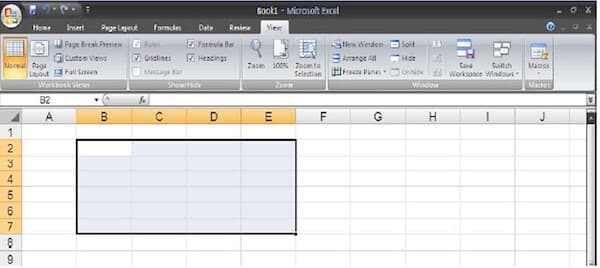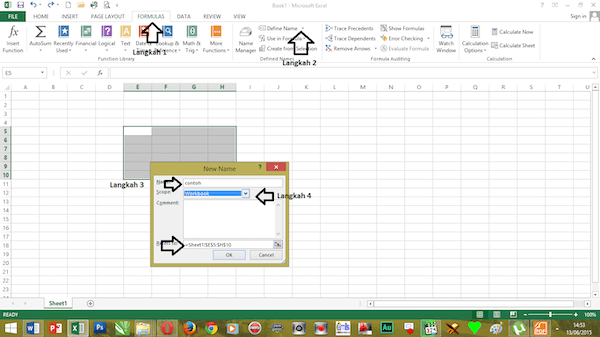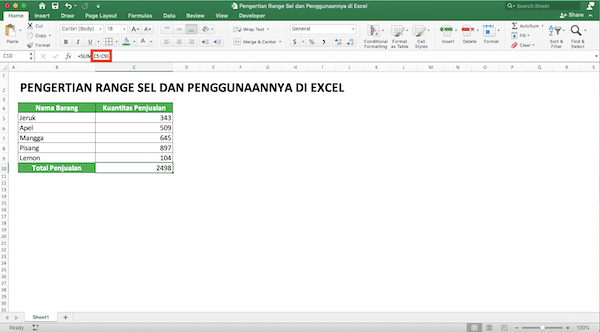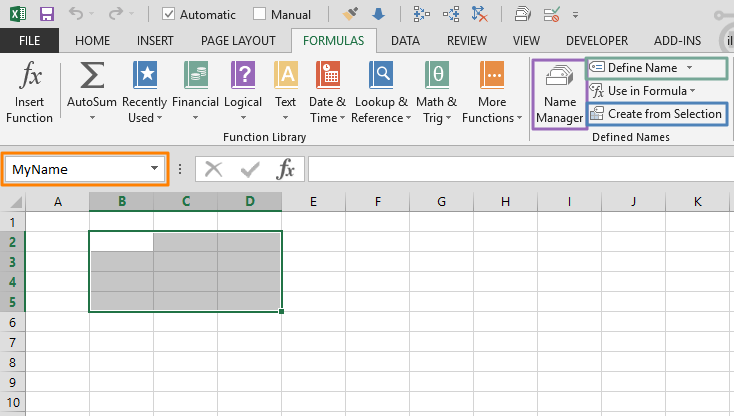Samudranesia.id – Dalam penggunaan Excel, kamu perlu memahami berbagai istilah yang umum digunakan salah satunya adalah pengertian range. Ini merupakan konsep dasar yang harus diketahui karena kamu akan sering menggunakannya ketika kamu bekerja dengan Microsoft Excel.
Excel menjadi salah satu program yang harus dikuasai oleh orang saat ini karena sangat berguna untuk mendukung berbagai kebutuhan. Tak hanya anak sekolah, kamu yang saat ini sudah bekerja atau menjalankan bisnis pun pasti sudah tak asing lagi dengan program yang satu ini.
Bagi kamu yang sering menggunakan Excel tentu sudah paham bentul tentang range dan cara menggunakannya. Namun, bagi kamu yang baru belajar Excel, tentu akan sangat penting untuk mempelajari range secara lebih detail.
Mengenal Range dalam Excel
Untuk lebih memahami apa itu range, berikut adalah beberapa hal penting yang perlu dipelajari tentang range dalam Excel.
1. Pengertian Range
Range merupakan kumpulan dari sejumlah sel baik yang berdekatan maupun berjauhan. Secara tampilan, range juga terlihat seperti gabungan dari beberapa kolom atau beberapa baris. Range biasanya ditandai dengan bagian sel yang terblok ketika kita menyorotnya dengan kursor.
Range yang berdekatan ditandai dengan posisi sel pada bagian kiri atas blok dan diakhiri dengan posisi sel di kanan bawah. Sebagai contoh range yang diawali dengan sel B2 dan diakhiri dengan sel D10. Range ini memiliki 3 kolom dan 9 baris dengan 27 sel di dalamnya.
Sementara itu, range yang berjauhan memiliki sel-sel yag tersebar secara acak. Untuk menuliskan range tersebut, kamu harus menyebutkan sel-sel yang menyusunnya. Penggunaan range yang berjauhan ini cukup jarang dalam pekerjaan Excel sehari-hari.
2. Cara Membuat Range
Membuat range bisa dilakukan melalui dua cara, baik itu menggunakan mouse maupun keyboard. Untuk membuat range berdekatan dengan menggunakan mouse, kamu bisa mengikuti langkah-langkah berikut ini.
- Klik dan tahan pada sel tertentu yang menjadi awal range, misalnya B2.
- Tarik kursor mouse hingga ke sel yang menjadi posisi akhir range, misalnya D10.
- Lepaskan kursor dan range pun akan terbentuk. Biasanya ditandai dengan tampilan blok pada gabungan sel yang kamu buat.
Sedangkan untuk membuat range berdekatan dengan keyboard, kamu bisa mempraktikan langkah-langkah di bawah ini.
- Letakkan kursor pada sel yang menjadi posisi awal range, misalnya B2.
- Tekan tombol Shift dan tahan.
- Lalu, tarik kursor hingga ke sel yang menjadi akhir range, misalnya D10.
- Lepas tombol Shift dan range akan terbentuk.
Di antara kedua cara tersebut, kamu bisa memilih yang paling sesuai dengan kebutuhanmu. Sebagian orang lebih menyukai membuat range dengan menggunakan mouse karena tidak perlu berpindah dari mouse ke keyboard.
Membuat range yang berjauhan tidak bisa dilakukan hanya dengan menggunakan mouse atau keyboard saja. Akan tetapi, kamu perlu memakai mouse dan keyboard untuk memilih sel-sel yang akan dijadikan range. Langkah-langkah yang dilakukan untuk membuat range yang berjauhan adalah sebagai berikut.
- Tekan tombol Ctrl pada keyboard dan tahan.
- Klik sel-sel yang akan dibuat menjadi range dengan menggunakan mouse, misalnya A1, B2, C4, B8, C7, dan B6.
- Lepas tombol Ctrl dan sel-sel yang menjadi range pun akan terlihat di lembar kerjamu.
3. Cara Memberi Nama Range (Named Range)
Selain memahami pengertian range, kamu juga perlu tahu bagiamana cara memberi nama range. Pemberian nama pada range bisa dipakai sebagai pengganti alamat range di semua rumus Excel pada worksheet. Range yang telah diberi nama biasanya disebut dengan Named Range.
Sebagai contoh kamu telah membuat range dari sel B2 higga B11 yang berisi nama-nama bulan dalam setahun dan kamu ingin menandai range tersebut dengan nama “Bulan”. Memberi nama range bisa dilakukan dengan dua cara, yaitu melalui name box dan tab Formulas.
a. Memberi Nama Range Pada Name Box Secara Langsung
Untuk memberi nama range melalui name box, berikut langkah-langkahnya yang perlu kamu lakukan.
- Letakkan kursor pada sel yang berada di atas range, misalnya sel B1.
- Lalu, klik pada Name Box, kotak yang berada di atas kolom A, untuk memberi nama range tersebut.
- Ketikkan nama yang diinginkan, misalnya “Bulan”.
- Tekan Enter agar nama yang sudah diketikkan tercantum pada sel B1.
b. Memberi Nama Range Melalui Tab Formulas
Cara lain yang bisa kamu lakukan untuk memberi nama range adalah dengan menggunakan menu defined names yang terdapat pada tab formulas dan langkah-langkahnya adalah sebagai berikut.
- Sorot range yang akan diberi nama dengan kursor.
- Lalu klik tab Formulas dan pilih opsi Create from Selection pada menu grup Defined Name.
- Pada kotak dialog yang muncul di layar, pilihlah acuan penamaan range, misalnya Top Row yang berarti bahwa nama range berada di baris paling atas dari gabungan sel yang disorot
- Klik OK untuk menyelesaikan perintah.
4. Cara Menggunakan Named Range
Menggunakan range yang telah diberi nama dalam berbagai rumus Excel pun cukup mudah. Kamu hanya perlu mengganti alamat range yang akan dimasukkan ke dalam rumus dengan nama range. Biasanya dalam rumus tertentu seperti SUM, kamu hanya perlu memasukkan alamat range.
Sebagai contohnya =SUM(B2:B11)yang berarti bahwa kamu akan menjumlahkan sel dari range B2 hingga B11. Ternyata kamu juga bisa menggunakan nama range dalam rumus Excel. Misalnya, range B2 hingga B11 bernama HARGA.
Maka, jika kamu ingin menjumlahkan sel B2 hingga B11, rumus yang kamu tulis selain dengan alamat range bisa juga dengan memasukkan nama sel ke dalam rumus. Contohnya adalah =SUM(HARGA). Perhitungan rumus yang menggunakan alamat range maupun nama range akan menampilkan hasil yang sama.
5. Kelemahan Named Range
Penggunaan range yang telah diberi nama atau Named Range ternyata tak lepas dari kelemahan. Misalnya saja jika kamu telah melakukan penjumlahan dengan range tersebut dan terdapat penambahan data di beberapa selnya, maka total jumlah yang ditampilkan tidak akan berubah secara otomatis.
Sebenarnya masalah yang muncul tidak berkaitan secara langsung dengan sel yang diberi nama. Hanya saja hal ini akan mempengaruhi fungsi SUM atau rumus Excel lain yang kamu buat dengan melibatkan range tersebut.
Jika terjadi penambahan data di dalam range yang dimasukkan ke dalam suatu rumus, maka penambahan data tersebut biasanya tidak akan muncul secara otomatis dalam perhitungan rumus. Untuk mengatasi hal ini kamu bisa menggunakan Dynamic Named Range.
Opsi tersebut memungkinkan range untuk berubah sesuai dengan penambahan data yang diberikan pada range tertentu yang kamu buat.
Memahami pengertian range serta cara menggunakannya akan membantu berbagai kinerja yang kamu lakukan dengan melibatkan rumus di Excel menjadi lebih mudah. Maka, kamu perlu menguasai konsep dasar ini ketika belajar tentang Excel.