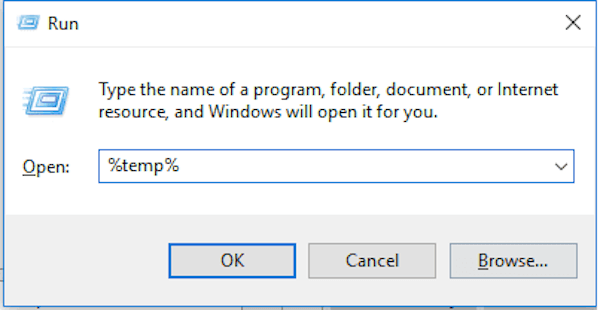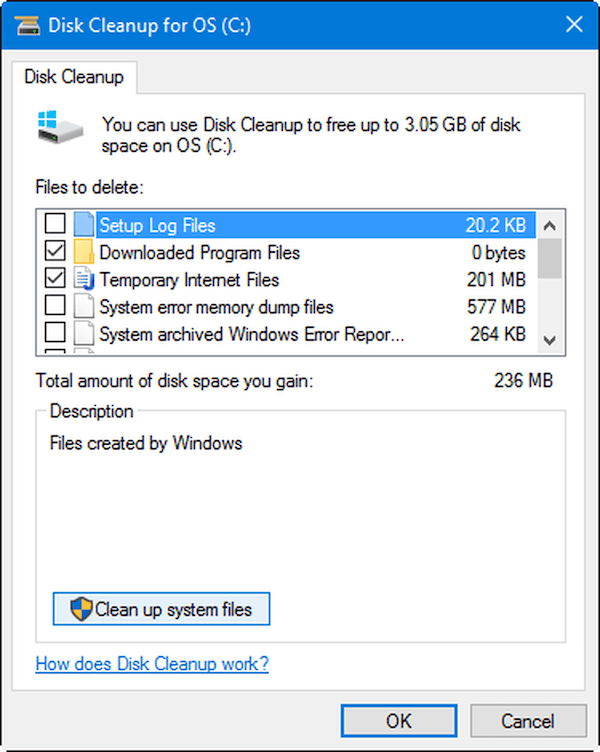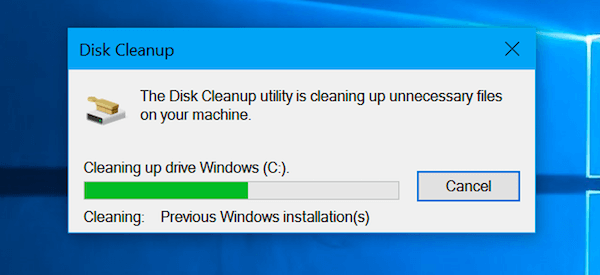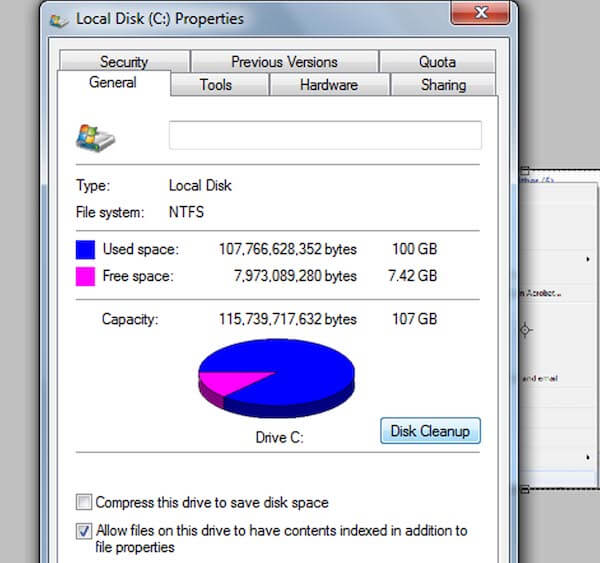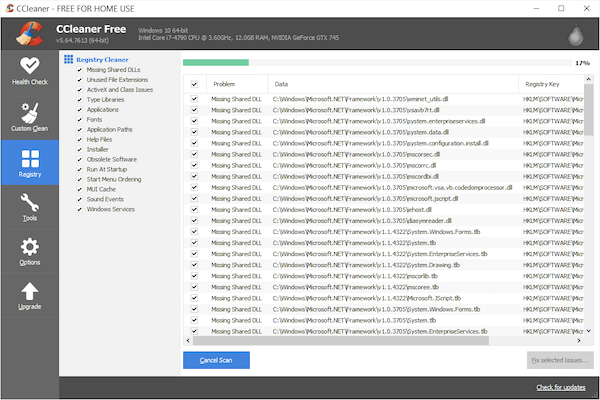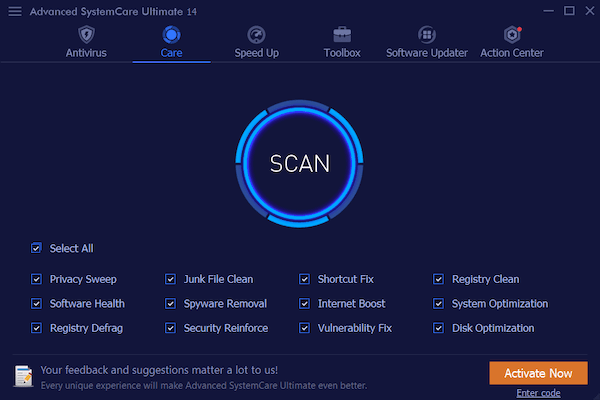Samudranesia.id – Jika laptop kamu memiliki banyak sampah maka bisa saja kemungkinan laptop kamu bisa lemot. Maka kamu memerlukan cara membersihkan sampah di laptop secara efektif dan efisien. Hal tersebut ditujukan agar menjaga performa laptop agar tetap dalam kondisi yang baik.
Semakin lama menggunakan laptop maka akan sangat banyak file-file sampah yang tertimbun dan memberatkan kinerja laptop. Jika kondisi parah maka bisa membuat laptop cepat rusak.
Maka dari itu penting sekali buat kalian yang mempunyai laptop agar selalu di bersihkan sampah-sampah filenya, supaya terhindari dari dampak yang akan terjadi di suatu saat nanti. Ok, untuk tutorialnya bisa ikuti perintah dibawah ini.
Cara Membersihkan Sampah di Laptop Secara Efektif
Sebelum kamu mulai membersihkan sampah laptop maka kenali dulu jenis sampah yang ada dalam komputer atau laptop kamu. Jenis sampah ada tiga yaitu temporary file sisa aplikasi yang telah diuninstal, file terhapus pada recycle bin, serta file cache dari berjalannya program aplikasi.
Beberapa file sampah bisa saja masih berfungsi namun ada juga yang malah menjadi beban dari kinerja laptop maka harus dibersihkan agar tidak menurunkan performa laptop.
Selain itu, ada permasalahan lain yang ditimbulkan seperti memori penyimpanan berkurang, waktu menyalin file lebih lama, laptop ngelag saat dijalankan, program aplikasi lama terbuka, serta starting up maupun booting membutuhkan waktu lama.
Bagaimana? Dengan permasalahan seperti itu pastinya akan mengganggu kerja kamu di laptop atau PC bukan? Oleh sebab itu, ikuti langkah-langkah di bawah pada cara membersihkan sampah pada laptop kamu.
1. Menggunakan Fitur Run
Salah satu cara untuk menghapus file sampah adalah dengan menggunakan fitur Run yang mana bisa menghapus file secara manual. Bahkan untuk memudahkan pencarian file sampah maka bisa memanfaatkan fitur run sehingga lebih mudah mencarinya.
Untuk membersihkan file sampah dengan fitur run maka bisa melalui langkah-langkah di bawah ini:
- Tekanlah tombol Windows + R secara bersamaan pada keyboard Laptop kamu agar fitur Run terbuka.
- Kemudian, ketikan temp pada kolom yang telah disediakan, kamu akan masuk ke dalam file explorer dan menunjukkan seluruh folder Temp yang ada disana.
- Lalu disinilah tepatnya kamu bisa menghapus semua folder temp, caranya dengan select semua folder yang muncul dan tekan Delete pada keyboard Laptop kamu.
- Jika sudah selesai, maka close dan tekan tombol Windows + R sekali lagi pada keyboard laptop.
- Kemudian ketikkan %temp% pada fitur Run untuk membuka File Explorer lagi.
- Beberapa saat kemudian akan muncul File Explorer dan kamu bisa menghapus seluruh file yang ditampilkan disana.
- Kemudian masukkan ke Recycle Bin dan kosongkan Recycle Bin yang mana proses kamu sudah selesai sampai disini.
- Laptop akan terbebas dari sampah-sampah yang tidak kamu inginkan.
Dengan begitu maka performa laptop akan kembali seperti awal dan tidak akan menurun karena beberapa file sampah yang tidak berpengaruh dalam aplikasi sudah terhapus secara keseluruhan.
2. Menggunakan Disk Cleanup
Cara kedua yaitu menggunakan Disk Cleanup yang bisa dilakukan pada laptop yang sudah memiliki Windows 10. Di cara kedua ini terdapat dua cara yang dapat kamu gunakan, yaitu:
Untuk cara yang pertama maka kamu bisa mengikuti langkah-langkah di bawah ini:
- Lakukan pencarian dalam fitur search di laptop kamu dengan mengetikkan Disk Cleanup, nantinya akan muncul aplikasi bawaan dari Windows.
- Klik aplikasi tersebut dan aplikasi akan terbuka.
- Kemudian, kamu akan diminta untuk memilih sebuah Drive dan kamu bisa melakukan pilihan pada Drive C karena disanalah tempat paling banyak sampah file di Laptop kamu.
- Kemudian checklist semua file atau select all pada file-file tersebut dan pastikan seluruhnya terchecklist kemudian klik OK untuk menghapus.
- Dengan begitu file-file sampah tersebut akan terhapus dan selesai membersihkan sampah di laptop.
Sedangkan, untuk cara kedua yang dapat dilakukan pada Disk Cleanup adalah:
- Bukalah File Explorer pada Laptop kamu kemudian klik This PC kemudian Local Disk C.
- Pada Drive C tersebut maka pilihlah Properties dengan cara klik kanan dan klik Properties.
- Kemudian, jendela Drive Properties akan terbuka dan terlihat tombol pada Disk Cleanup, kamu bisa klik tombol tersebut.
- Klik OK lalu semuanya selesai.
Dengan menggunakan Disk Cleanup maka kamu tidak perlu lagi menggunakan aplikasi tambahan karena aplikasi tersebut sudah ada di dalam Windows 10. Sayangnya, selain Windows 10 masih belum support adanya bawaan aplikasi ini sehingga belum bisa menggunakan cara ini untuk membersihkan sampah.
3. Menggunakan Aplikasi CCleaner
Aplikasi ini bisa kamu download terlebih dahulu karena bukan bawaan dari Windows atau Laptop. Meskipun begitu, aplikasi CCleaner ini cukup populer digunakan oleh pengguna Laptop sebagai pembersih file sampah.
CCleaner sudah launching semenjak tahun 2003 silam dan masih banyak digunakan hingga saat ini. Dikenal sebagai aplikasi yang mudah serta ringan dalam penggunaannya menjadi alasannya disukai banyak pengguna.
Untuk mengetahui kemudahan tersebut, kamu bisa membaca langkah-langkah efektif untuk membersihkan file sampah di laptop kamu.
- Instalah terlebih dahulu aplikasi CCleaner di laptop dengan mengunjungi website https://www.ccleaner.com/download.
- Bukalah aplikasi pada tab cleaner kamu bisa melakukan klik tombol Run CCleaner yang terdapat pada pojok kanan bawah kemudian konfirmasilah dengan klik Continue.
- Lalu proses scanning akan berjalan yang mana kamu diminta melakukan konfirmasi lagi untuk setiap program yang perlu dibersihkan menurut aplikasi CCleaner.
- Setelah itu, tunggulah beberapa saat hingga proses selesai.
- Saat sudah selesai maka saat itu file sampah berhasil dibersihkan oleh aplikasi dan selesai.
- Namun, kamu harus ingat bahwa perlu membersihkan registry dengan klik Tab Menu Registry Klik Tombol Scan Tunggu proses scanning klik tombol Fix Selected
Dengan begitu maka laptop maupun aplikasi pembersih sampah kamu akan sama-sama bersih dan tidak meninggalkan sampah baru. Performa laptop akan kembali seperti semula dan tidak akan mengalami perlambatan seperti yang kamu takutkan.
4. Menggunakan Aplikasi Advanced SystemCare
Sama seperti CCleaner bahwa ini adalah aplikasi luar yang bukan merupakan bawaan dari Windows sehingga perlu melakukan proses instal terlebih dahulu. Aplikasi ini dikembangkan oleh IObit yang cukup andal untuk membersihkan file sampah di laptop.
Selain itu, Advanced SystemCare juga bisa digunakan untuk optimasi sehingga memberikan pelayanan terbaiknya yang bukan hanya cleaner saja. Untuk cara mengoperasikan aplikasi ini, yaitu:
- Download aplikasi melalui website https://www.iobit.com/en/advancedsystemcarefree.php.
- Kemudian instalah aplikasi kemudian buka jika sudah selesai menginstalnya.
- Lalu untuk membersihkan file-file sampah bisa melakukan klik pada menu Care dan checklist box Select All.
- Kemudian lakukan scan dan laptop akan diproses scanning untuk membersihkan sampah-sampahnya.
Dengan proses itu maka bersamaan dengan proses optimasi yang dapat mengembalikan performa laptop semakin baik lagi. Menggunakan satu aplikasi saja namun sudah bisa mendapatkan beberapa keuntungan yang sangat berguna untuk menunjang kinerja laptop kamu.
Saat kamu sudah mulai merasa bahwa laptop butuh untuk dibersihkan maka jangan ragu menggunakan beberapa cara membersihkan sampah di laptop pada beberapa rekomendasi cara di atas. Namun, untuk pembersihan bisa dilakukan secara berkala tanpa menunggu bahwa performa menurun.