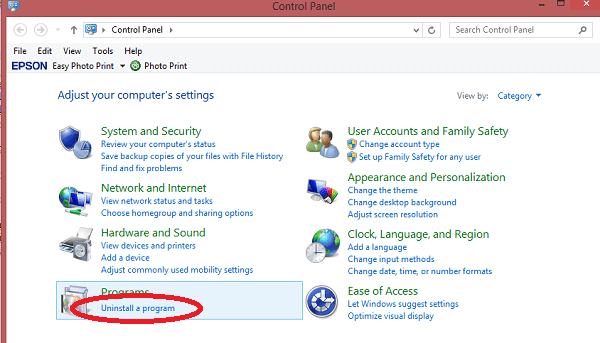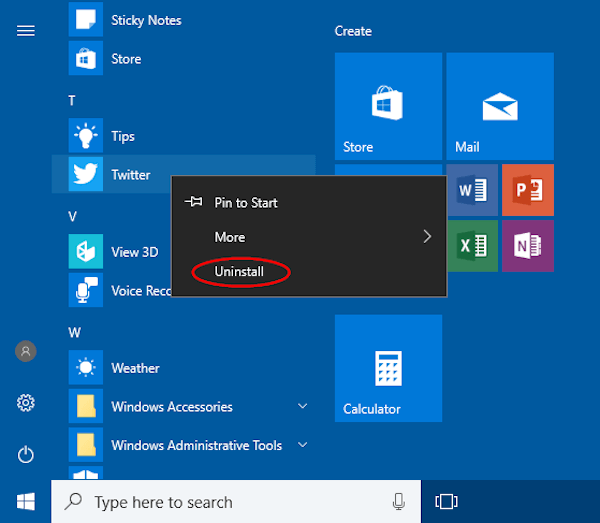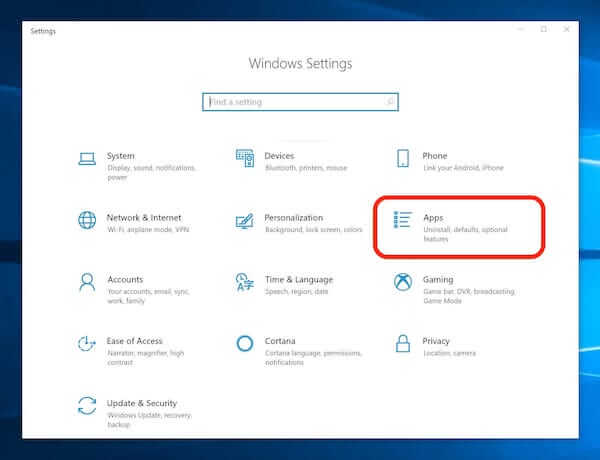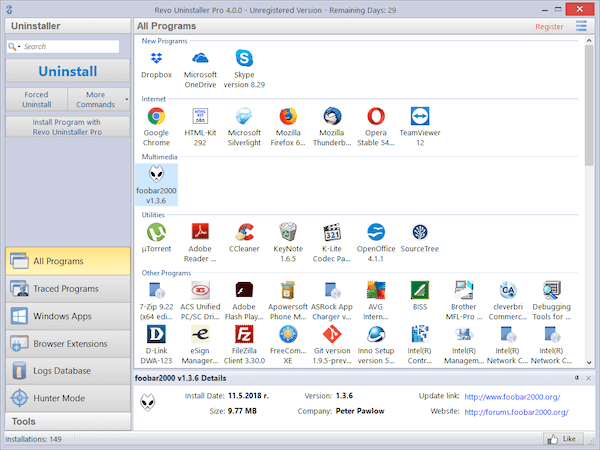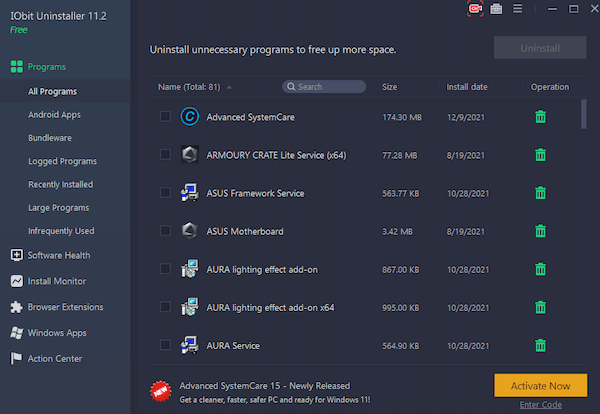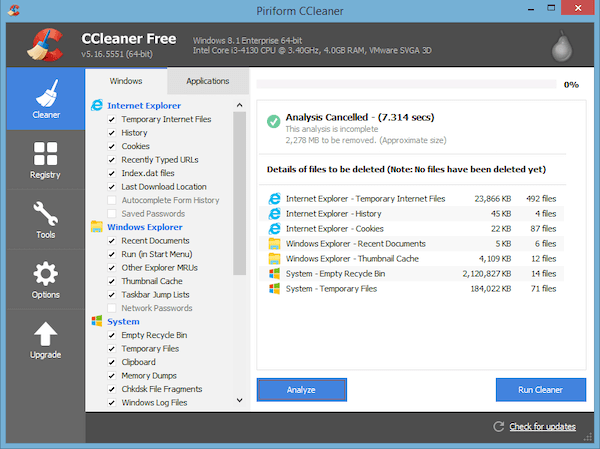Samudranesia.id – Keberadaan laptop sudah menjadi kebutuhan pokok bagi beberapa orang, seperti pelajar, guru, karyawan, pebisnis dan lain sebagainya. Banyak hal yang harus diketahui dalam menggunakan laptop agar performanya baik, misalnya cara uninstall aplikasi di laptop.
Apalagi semakin banyaknya aplikasi yang bisa diunduh melalui laptop dan berfungsi untuk memudahkan pekerjaan. Pada suatu momen, mungkin kamu sudah tidak membutuhkan aplikasi tersebut maka langkah terbaik yang bisa dilakukan adalah melakukan uninstall.
Uninstall aplikasi yang sudah tidak terpakai di laptop memberikan manfaat berupa keamanan laptop meningkat, kecepatan laptop meningkat, dan menambah ruang pada HDD (Hard Drive Disk) jadi jangan ragu untuk mengikuti langkah-langkah uninstall aplikasi di laptop.
6 Cara Uninstall Aplikasi di Laptop Tanpa Ribet
Laptop yang memiliki terlalu banyak aplikasi atau program akan membuat performa atau kinerjanya menjadi menurun. Jika aplikasi tersebut tidak pernah digunakan lagi, ada baiknya kamu menghapus aplikasi atau program tersebut untuk memperbanyak ruang penyimpanan.
Jika membutuhkan aplikasi tersebut, kamu tinggal emngunduhnya lagi dengan performa laptop yang masih prima. Berikut ini ada 6 cara menghapus aplikasi di laptop dengan mudah.
1. Cara Uninstall Aplikasi melalui Control Panel
Control panel berisi berbagai pengaturan yang ada di dalam laptop, termasuk pengaturan tentang berbagai aplikasi atau program yang sedang berjalan di laptop. Oleh karena itu, kamu bisa mengikuti cara uninstall aplikasi di laptop secara konvensional, yakni control panel.
- Klik kanan pada tombol Start Windows lalu cari menu Control Panel.
- Pilih Programs and Features yang berisi aplikasi dan program di dalam laptop.
- Cari aplikasi atau program yang ingin di uninstall, baik di pencarian atau kamu bisa mencari aplikasi secara manual.
- Jika kamu sudah menemukan aplikasi tersebut, klik kanan pada aplikasi tersebut lalu pilih opsi “Uninstall”.
- Tunggulah beberapa saat sampai aplikasi sudah di uninstall secara permanen.
2. Cara Uninstall Aplikasi melalui Start Menu
Cara uninstall aplikasi di laptop juga bisa kamu lakukan melalui Start Menu, justru cara ini dirasa lebih mudah dan praktis. Start menu berada di pojok kiri desktop Windows di laptop jadi kamu tinggal mengecek keberadaan Start Menu lalu mengikuti beberapa langkah berikut.
- Klik tombol “Start Windows” di desktop laptop lalu akan muncul sejumlah deretan aplikasi atau program yang terpasang di laptop.
- Pilih aplikasi atau program yang ingin kamu uninstall atau hapus, lalu klik kanan pada ikon aplikasi tersebut.
- Klik opsi “Uninstall” dan tunggu beberapa saat sampai proses uninstall selesai dilakukan
- Jika proses uninstall berhasil, ikon aplikasi yang dihapus akan menghilang.
3. Cara Uninstall Aplikasi melalui Settings
Bukan hanya melalui control panel, kamu juga bisa menghapus aplikasi atau program di laptop melalui Settings atau Pengaturan. Cara unsintall aplikasi di laptop melalui Settings juga tidak kalah mudahnya jadi kamu bisa mengikuti beberapa langkah berikut ini.
- Klik tombol Start Windows yang ada di pojok kiri laptop lalu klik menu “Settings”.
- Setelah itu, klik bagian “Apps and Apps Features” yang berisi aplikasi dan program yang terpasang di laptop.
- Cari aplikasi yang ingin kamu hapus dari laptop lalu klik ikon aplikasi tersebut, pilih “Uninstall”
- Tunggu beberapa saat sampai ikon aplikasi hilang, maka proses uninstall aplikasi berhasil dilakukan.
4. Cara Uninstall Aplikasi melalui Revo Uninstaller
Cara unisntall aplikasi di laptop berikutnya harus melibatkan pihak ketiga, yakni Revo Uninstaller. Jika kamu masih bingung mengikuti beberapa langkah uninstall yang sudah ditampilkan, maka kamu bisa menggunakan aplikasi pihak ketiga, Revo Uninstaller.
Aplikasi ini berfungsi untuk menghapus aplikasi atau program yang terpasang pada laptop atau komputer. Dengan Revo Uninstaller, kamu bisa menemukan aplikasi aplikasi yang ingin dihapus dengan lebih mudah, apalagi bagi kamu yang suka menyimpan banyak aplikasi.
Selain itu, aplikasi ini juga berguna untuk memantau semua proses instalasi dan melakukan instalasi pada aplikasi baru maupun menghapusnya. Berikut beberapa langkah yang harus kamu lakukan untuk meng-uninstall aplikasi di laptop melalui Revo Uninstaller.
- Buka Revo Uninstaller.
- Pilih aplikasi atau program yang ingin dihapus.
- Klik dua kali pada ikon aplikasi tersebut.
- Klik kanan pada ikon aplikasi lalu pilih opsi “Uninstall”.
- Tunggu sebentar hingga ikon aplikasi tersebut hilang, artinya proses penghapusan atau uninstall aplikasi sukses.
5. Cara Uninstall Aplikasi melalui IObit Uninstaller
Aplikasi pihak ketiga selanjutnya yang bisa kamu gunakan untuk melakukan cara uninstall aplikasi di laptop adalah IObit Uninstaller. Aplikasi ini berguna untuk menghapus atau uninstall pada program yang sudah tidak terpakai di laptop.
IObit Uninstaller tersedia dalam versi gratis atau berbayar, tentu saja aplikasi dengan versi berbayar memiliki fitur lebih lengkap, seperti untuk pemindaian dan lainnya. Jadi, tidak ada salahnya kamu memilih versi berbayar agar lebih puas dalam menggunakan fitur tersebut.
Aplikasi ini memungkinkan laptop menyesuaikan besaran ruang terpakai atau waktu pemasangan sehingga bisa mengetahui program atau aplikasi mana yang sudah tidak terpakai di laptop dan berikut langkah langkah yang harus kamu ikuti.
- Klik ikon IObit Uninstaller untuk menjalankan aplikasi pihak ketiga untuk menghapus program pilihan.
- Klik Windows Apps yang berisi berbagai program dan aplikasi yang terpasang pada laptop.
- Pilih aplikasi atau program yang ingin dihapus.
- Klik ikon aplikasi atau program yang ingin dihapus lalu pilih opsi “Uninstall”
- Tunggu beberapa saat sampai ikon aplikasi hilang dari daftar Windows Apps.
6. Cara Uninstall Aplikasi melalui CCleaner
Aplikasi pihak ketiga lainnya yang berperan dalam menghapus aplikasi atau program laptop adalah CCleaner. Kamu tinggal mengunduh aplikasi terlebih dan memasangnya di laptop terlebih dahulu untuk bisa merasakan fungsi atau manfaat dari CCleaner.
Kamu bisa mengatur aplikasi ini dalam kondisi default jika memang diperlukan. Dengan aplikasi ini, kamu juga bisa memilih folder tertentu yang tidak ingin dihapus sehingga sistem aplikasi yang dihapus secara permanen tidak melibatkan folder yang ingin dipertahankan.
Jika kamu penasaran bagaimana penggunaan aplikasi CCleaner dalam menghapus aplikasi atau program di laptop, simaklah cara uninstall aplikasi di laptop menggunakan CCleaner.
- Klik ikon Cleaner di bagian kiri atas pada aplikasi ketiga tersebut.
- Cari aplikasi atau program yang ingin kamu hapus dari laptop lalu klik.
- Setelah itu akan muncul teks peringatan yang harus kamu baca dan pahami terlebih dahulu, baru kemudian klik OK jika setuju.
- Pilih program atau aplikasi yang ingin dihapus lalu klik tombol “analisis”.
- Selanjutnya, klik “Run Cleaner” jika analisis sudah selesai
- Aplikasi akan terhapus dari sistem secara permanen
- Klik OK untuk melanjutkan proses penghapusan atau uninstall.
Menghapus aplikasi atau program yang terpasang di laptop bukanlah perkara sulit, beberapa cara uninstall aplikasi di laptop di atas bisa menjadi solusi. Kamu tinggal mengikuti tiap langkah yang diberikan dan memastikan aplikasi sudah terhapus secara permanen.